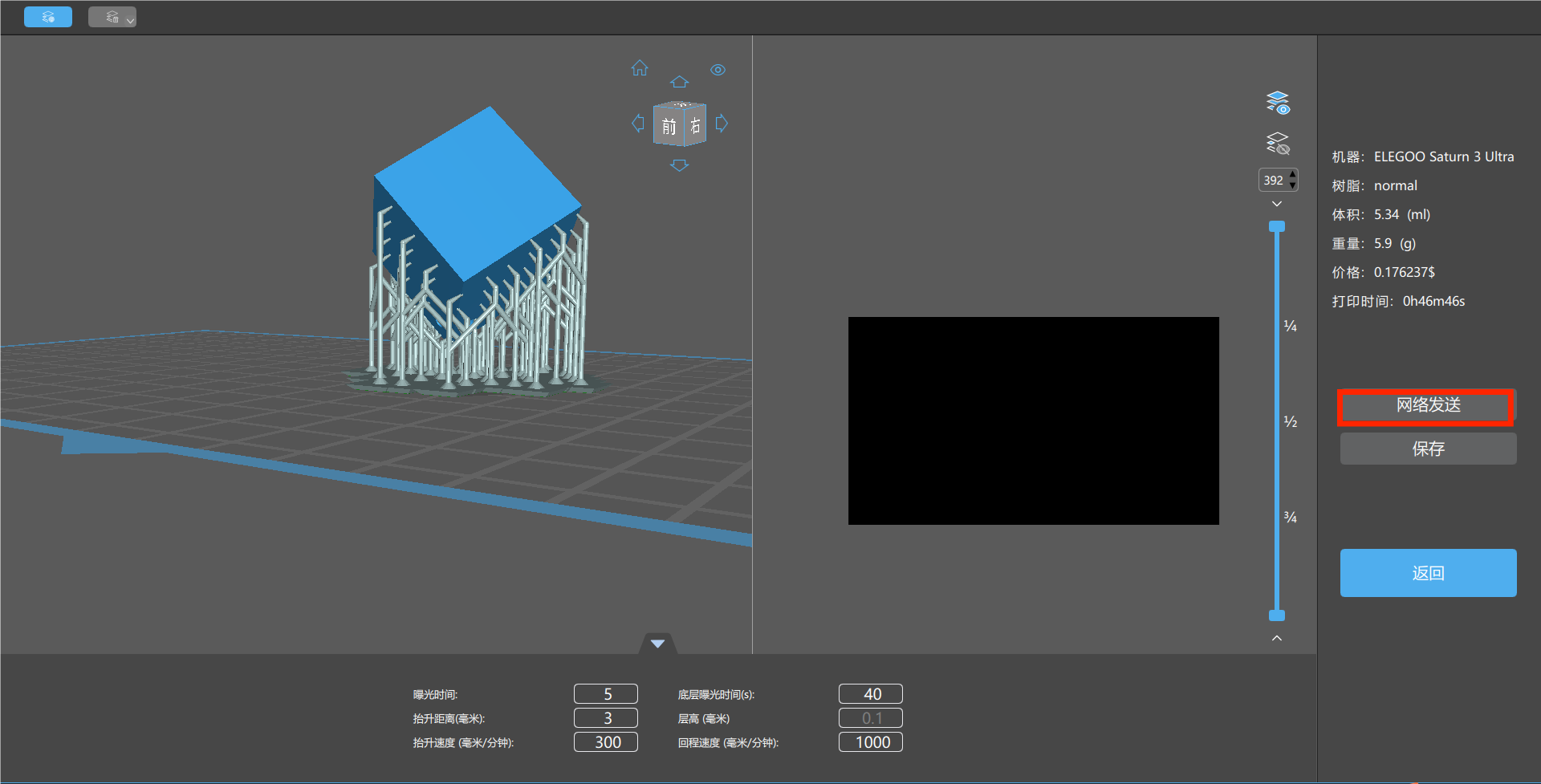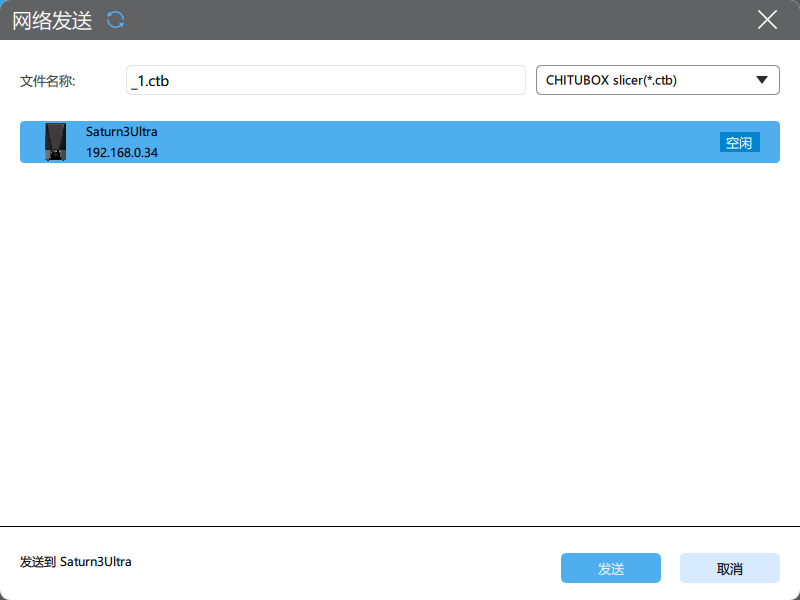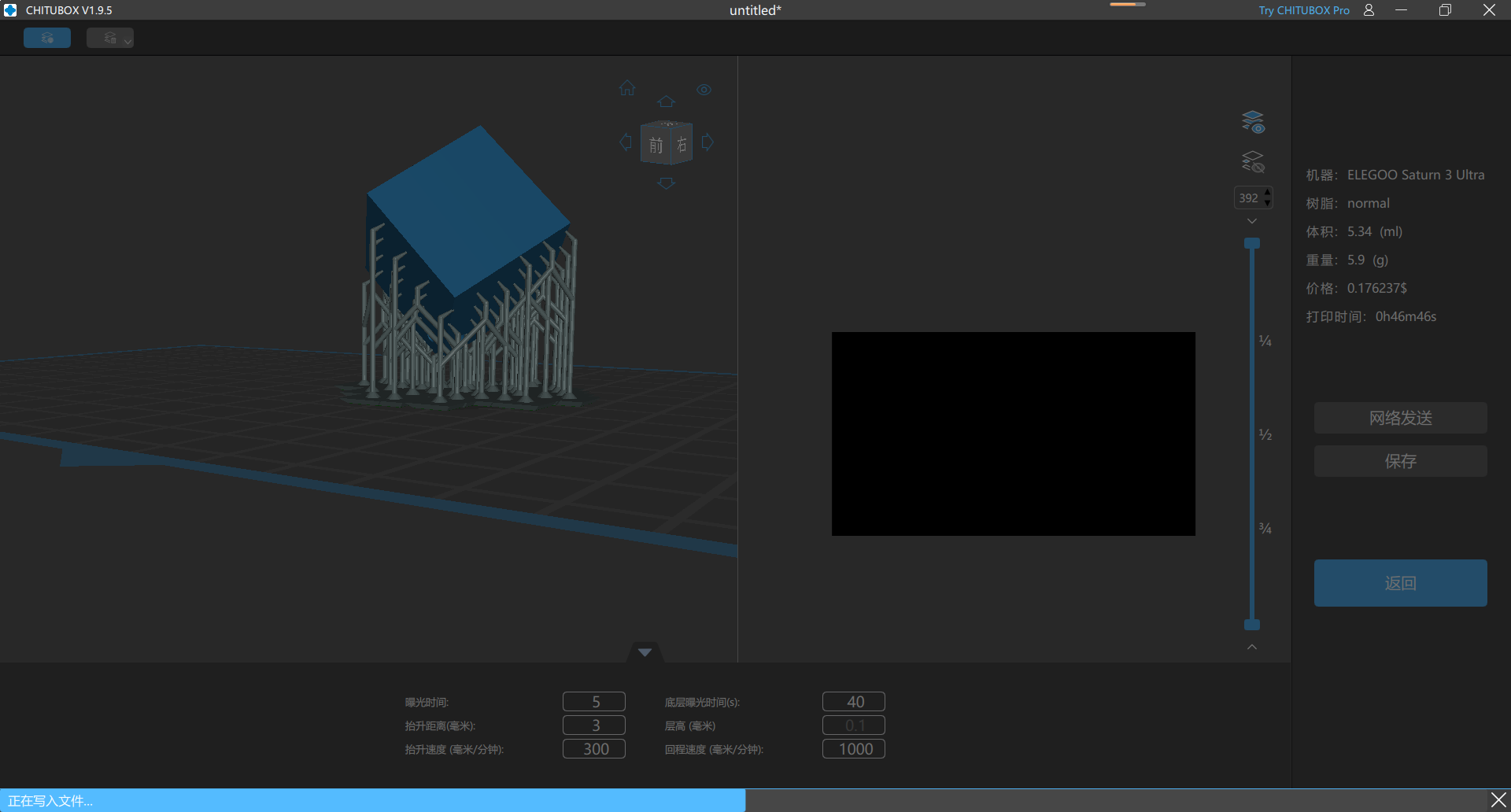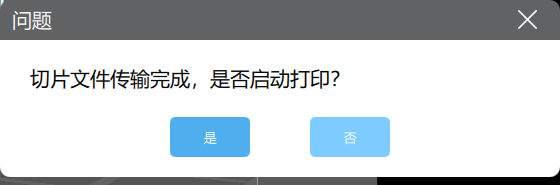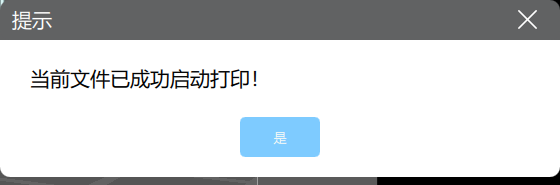软件的安装及注册(windows版本)
安装并打开Chitu Box软件,找到Chitu Box图标双击打开安装,根据步骤依次点击安装.
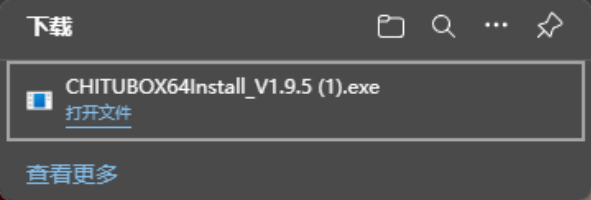
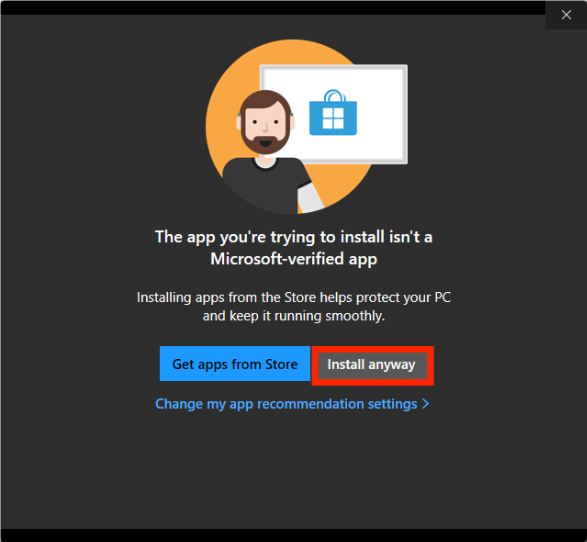
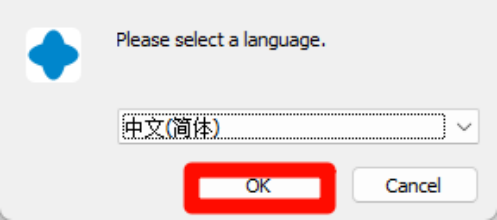
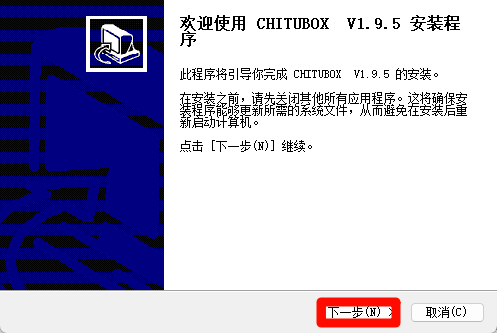
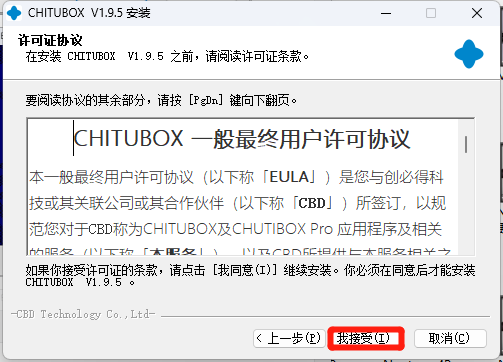
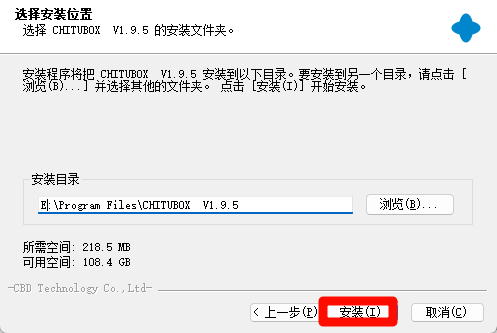
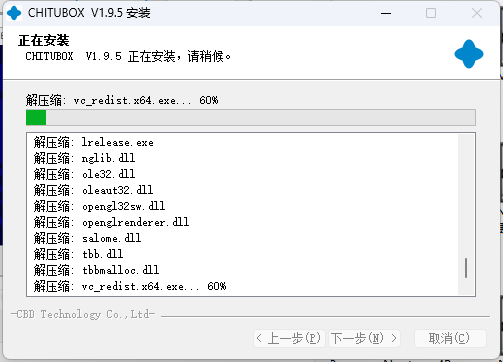
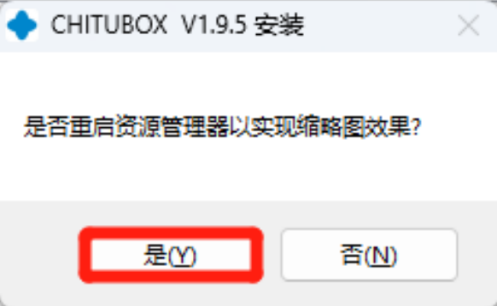
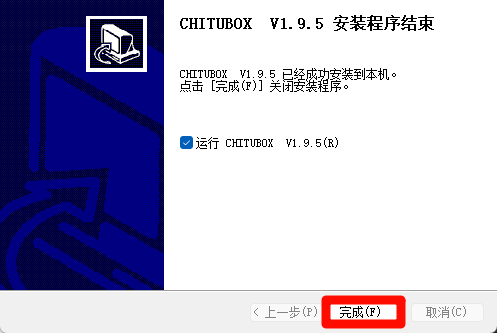
软件的安装(Mac系统)
1.
安装并打开Chitu box软件,一般来说,下载的软件位于“【访达】-【下载】”文件夹下,在弹出的安装选项卡中,将Chitu Box图标,拖拽到Applications文件夹位置
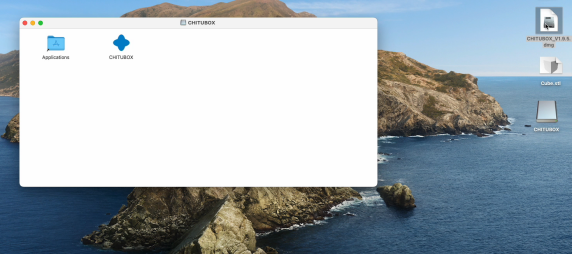
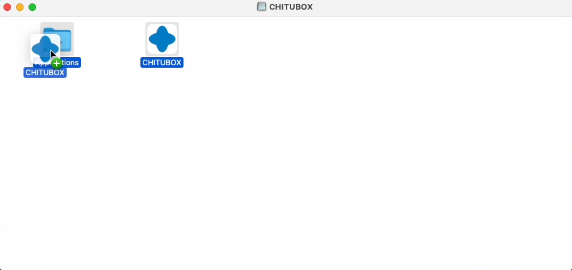
3.等待Chitu Box图标进度条安装完成即可
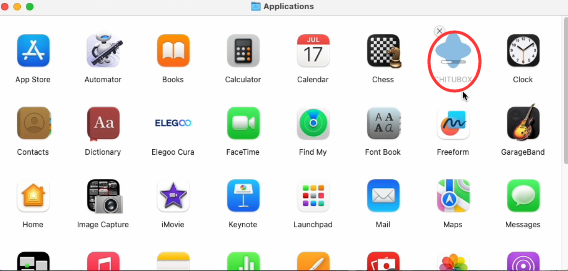
4.安装完成以后双击打开Chitu Box即可
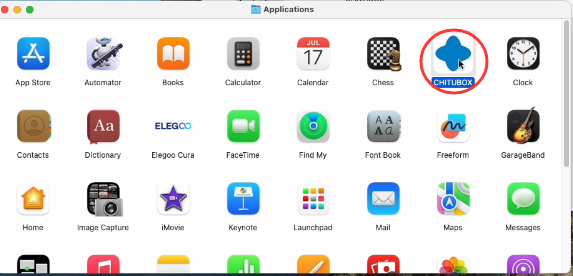
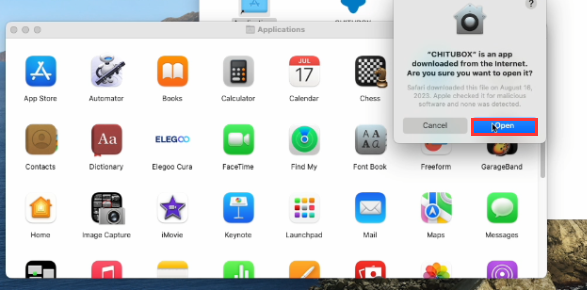
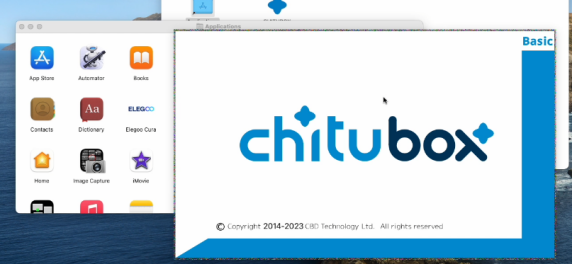
软件的使用
1.
点击切片设置
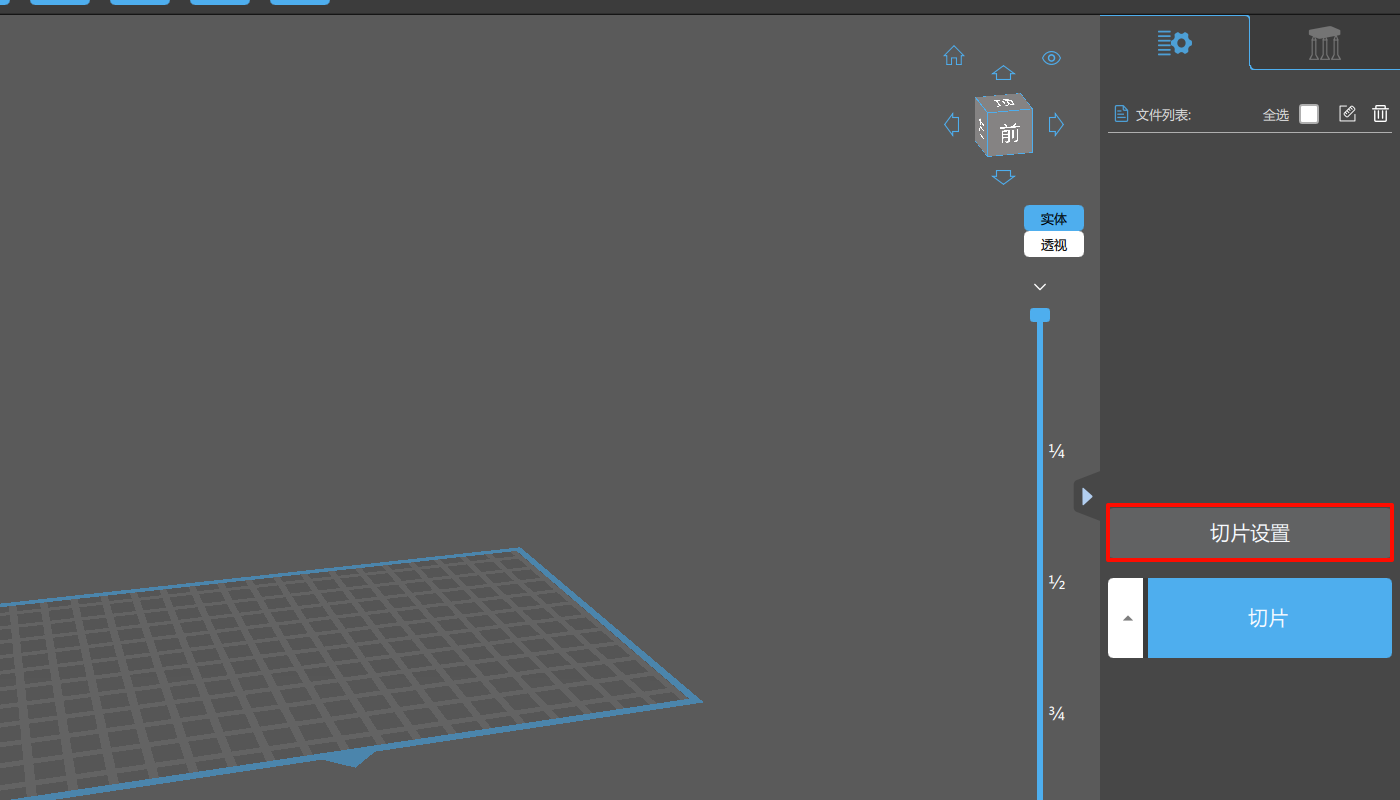
2.
根据图中标记步骤选择相对应的机型。
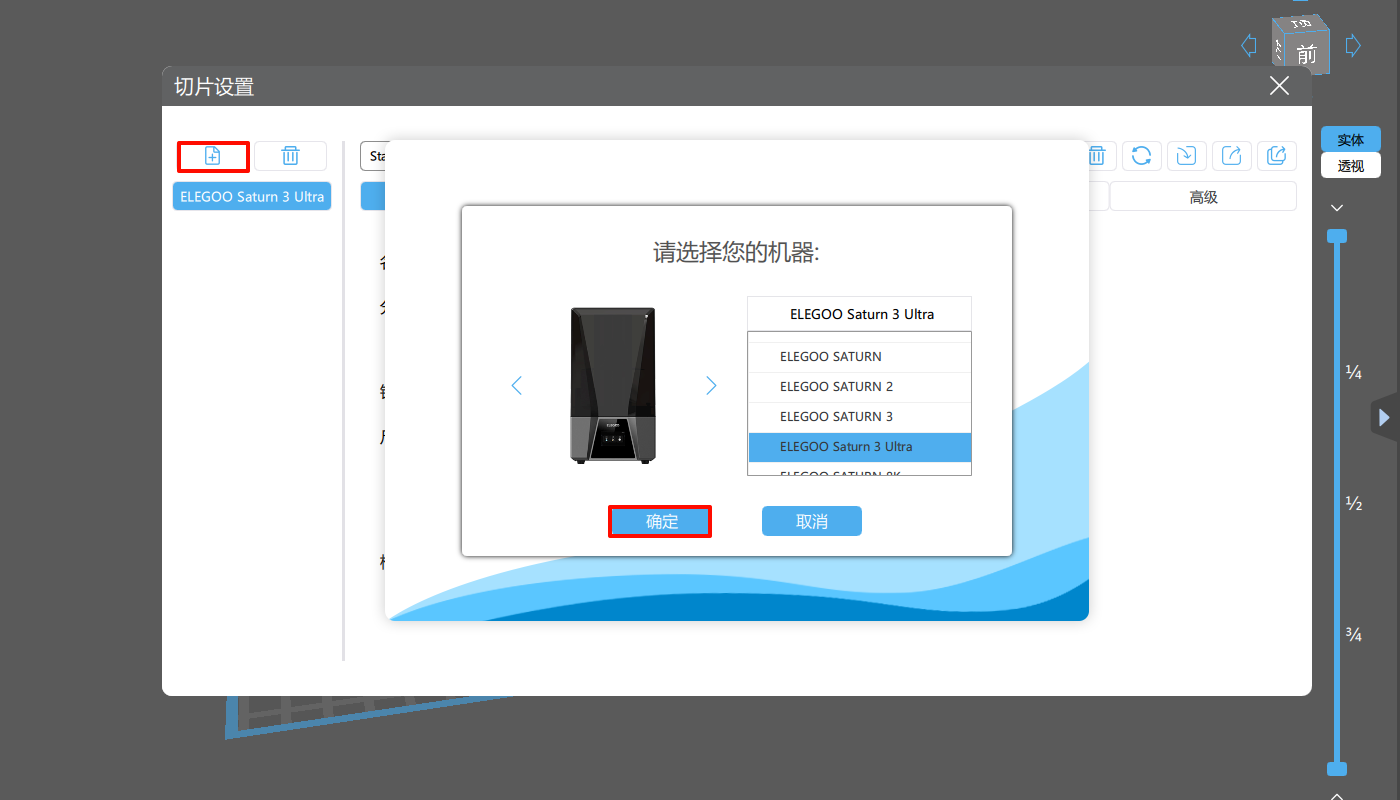
3.
点击“ok”后会自动跳转到参数界面
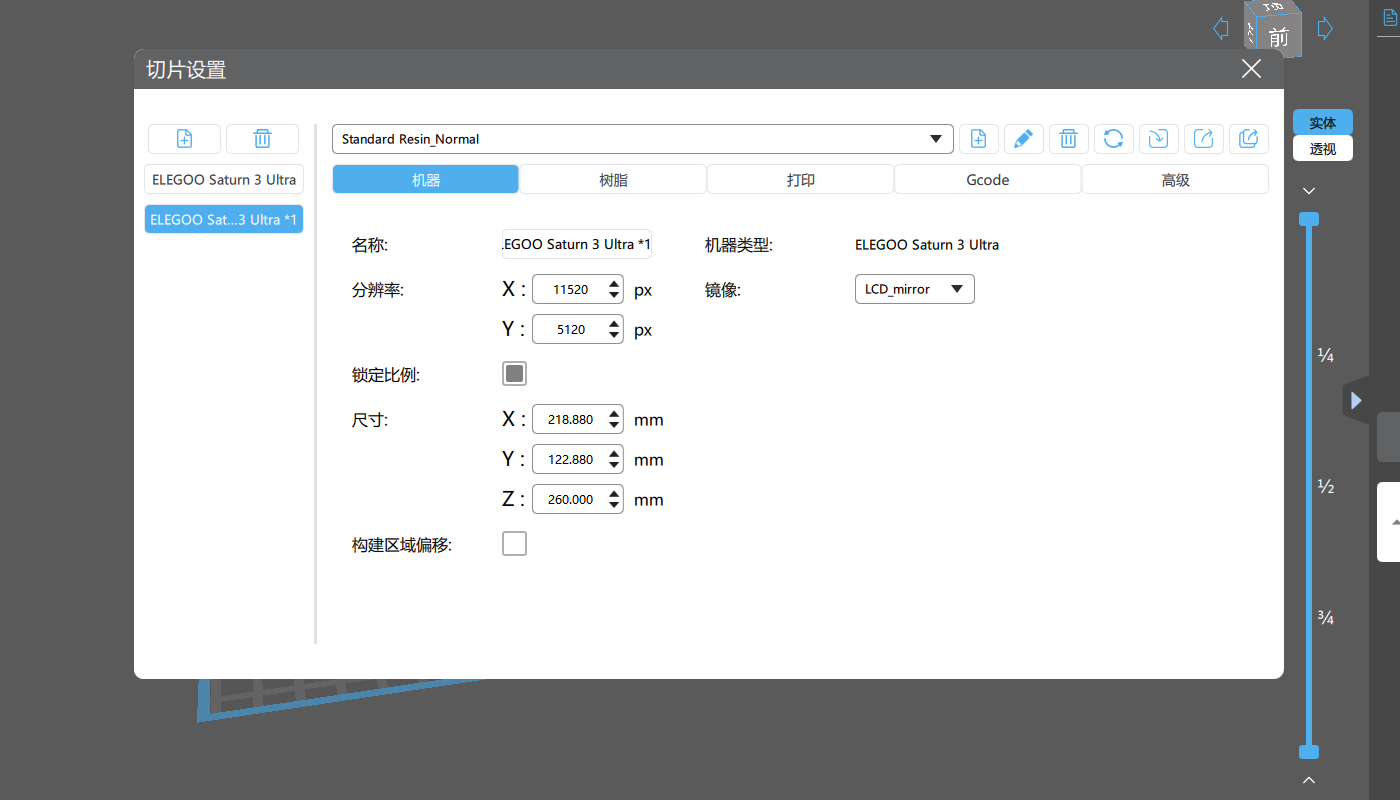
4.
可以直接把模型文件拖动到chitubox软件中,常见格式有.stl和.obj
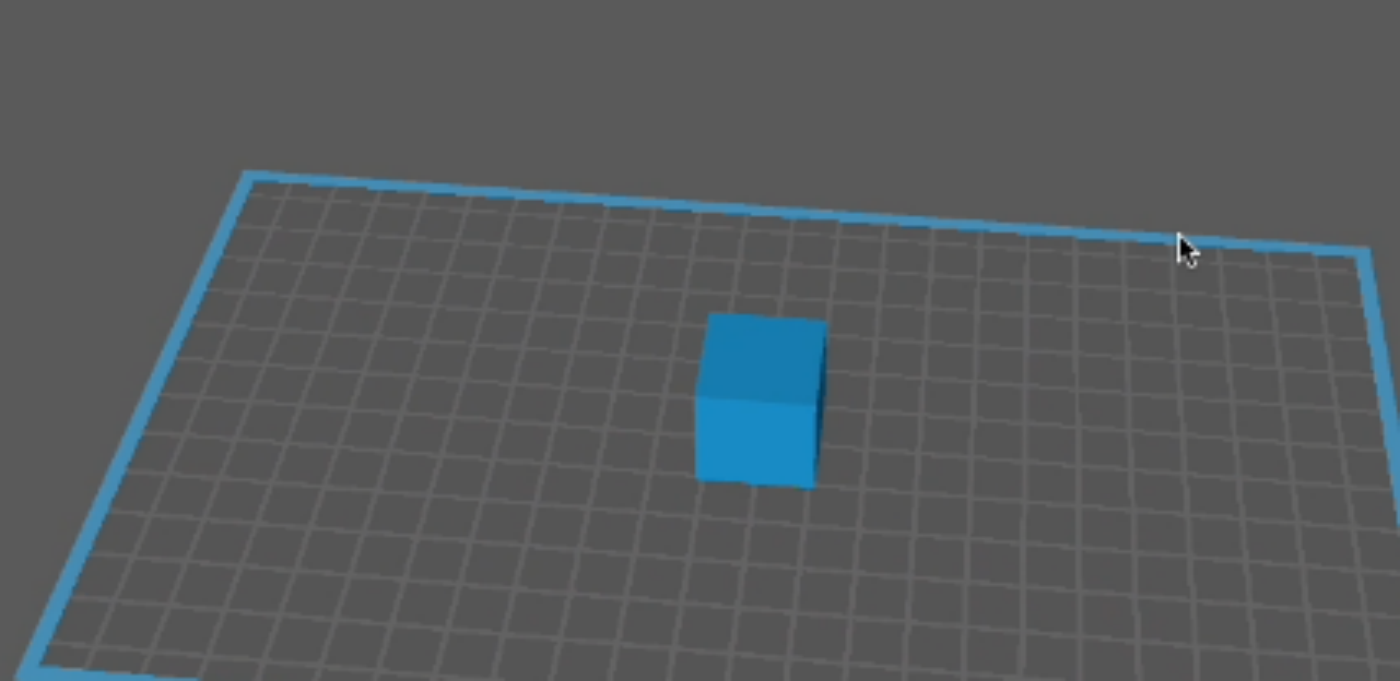
5.
复制
复制当前选中的模型
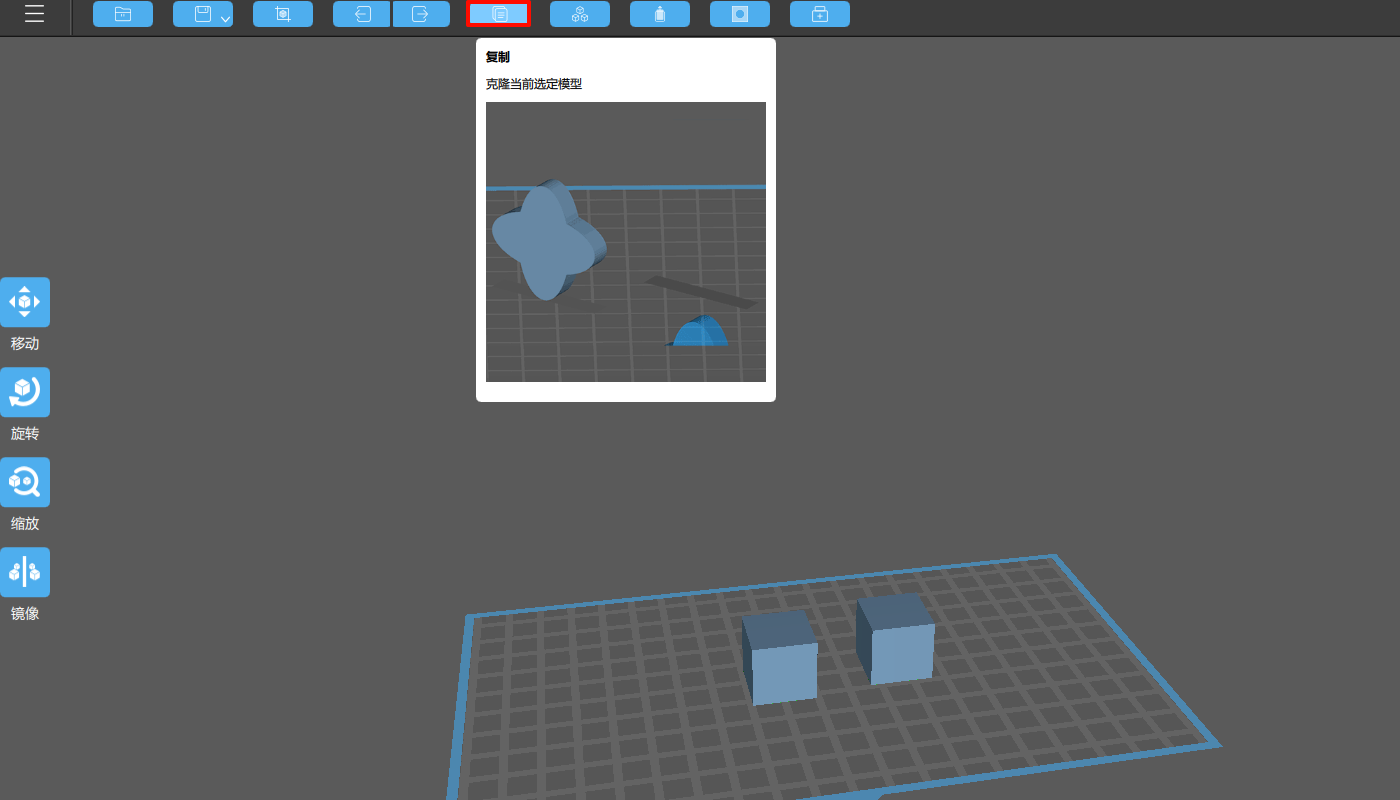
6.
保存项目
保存项目,有两个选项分别是【所有模型】和【所选模型】而【所有模型】命令则是保存所有模型,而【所选模型】则是保存所选模型
(两个保存选项格式都是Chitu box)
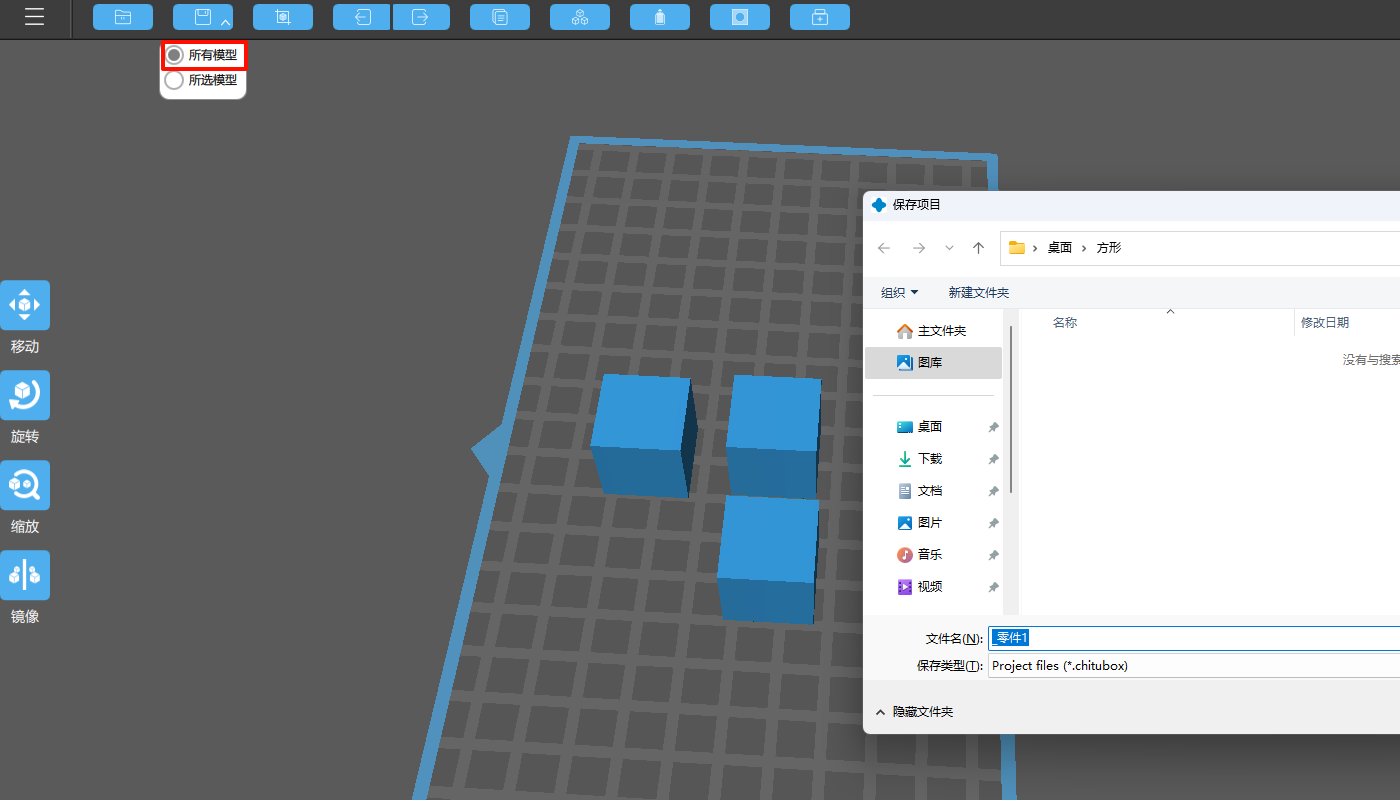
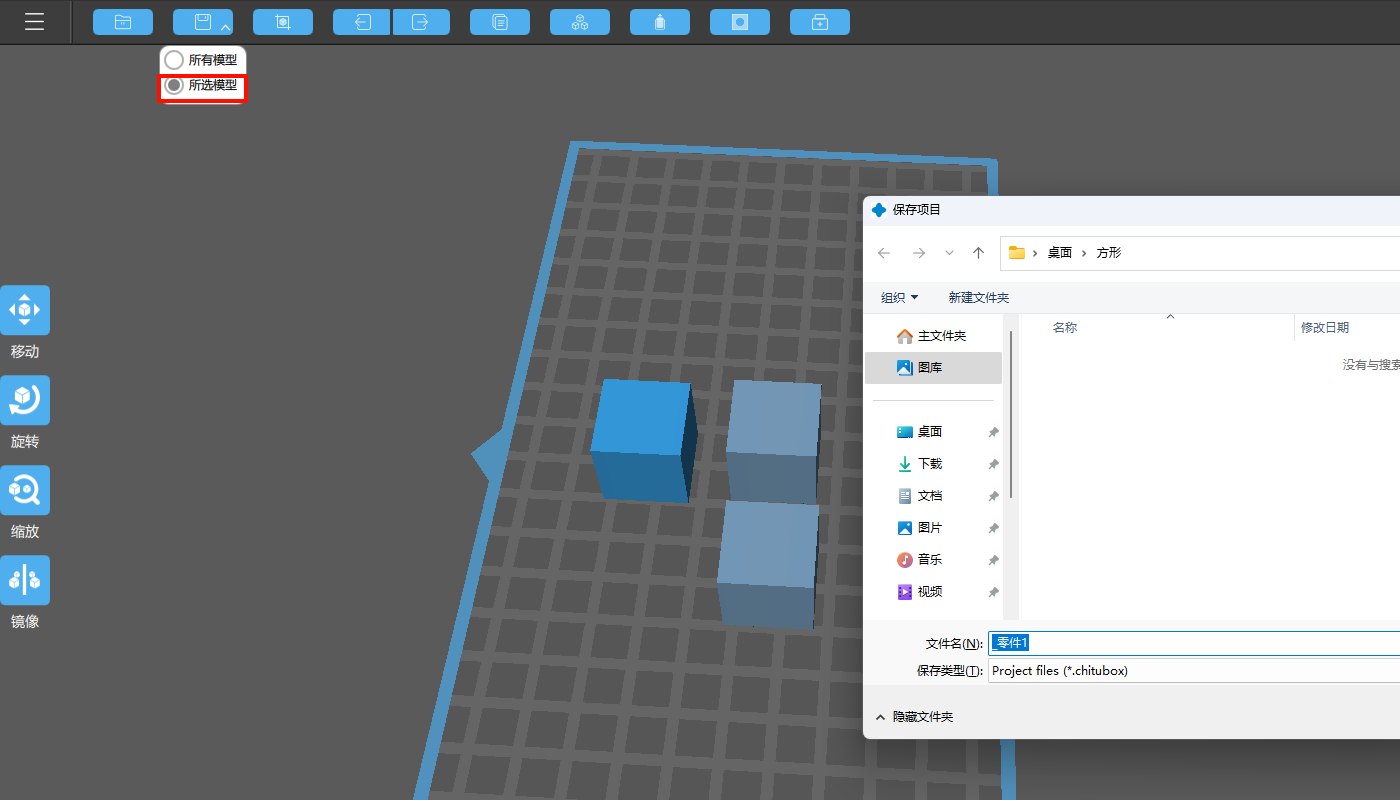
7.
自动布局
根据模型情况选择摆放排版位置,【居中】命令可以将所有模型居中摆放,【X 侧】命令可以将所有模型按X轴方向摆放,【Y 侧】命令可以将所有的模型按Y轴方向摆放。
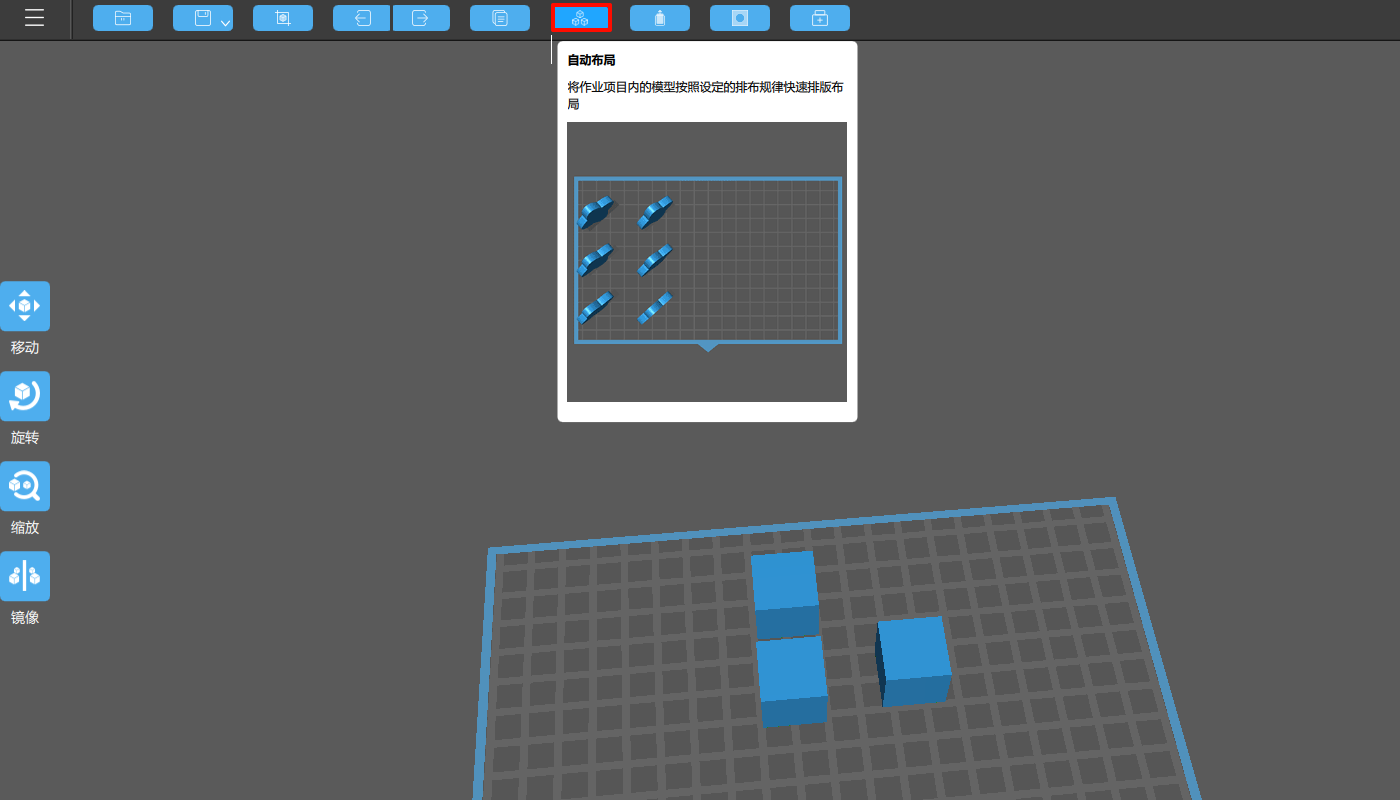
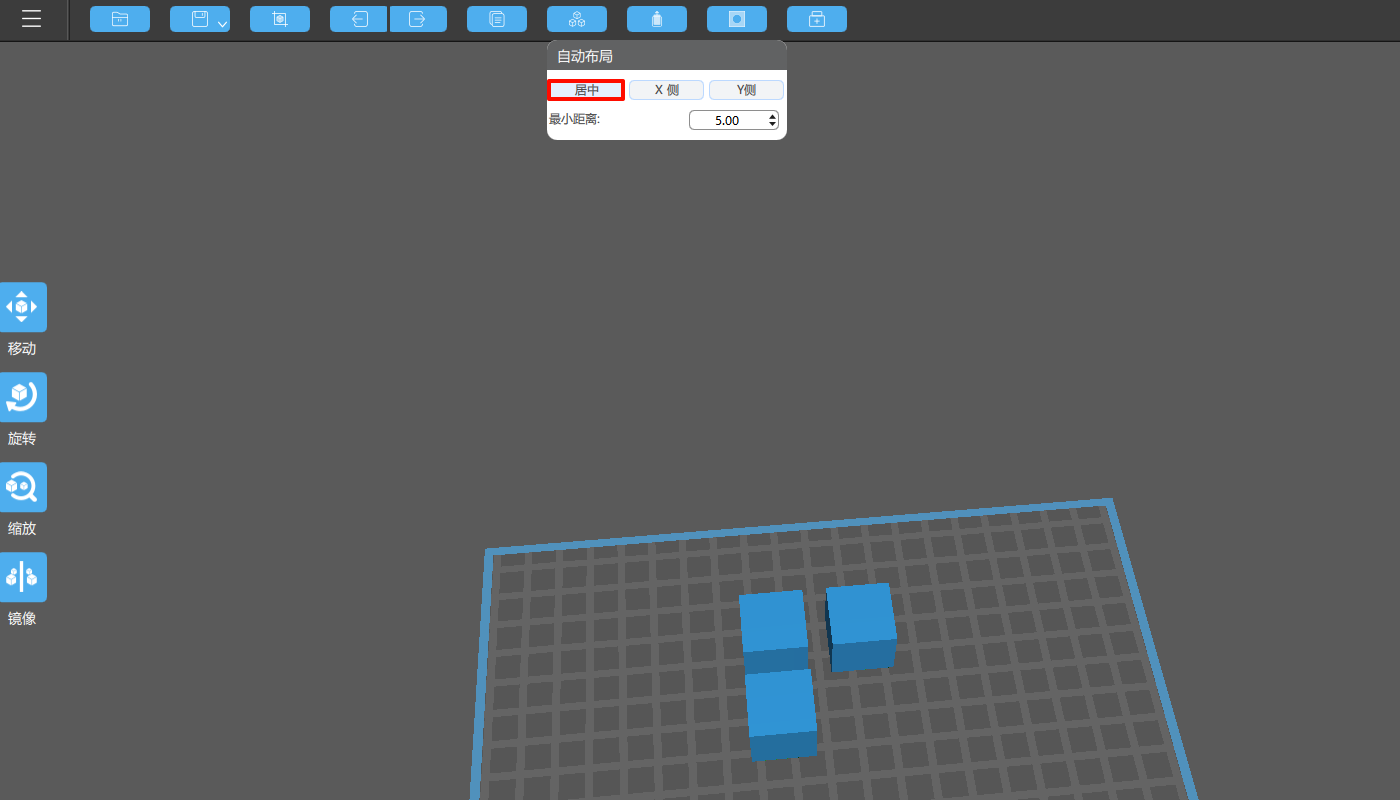
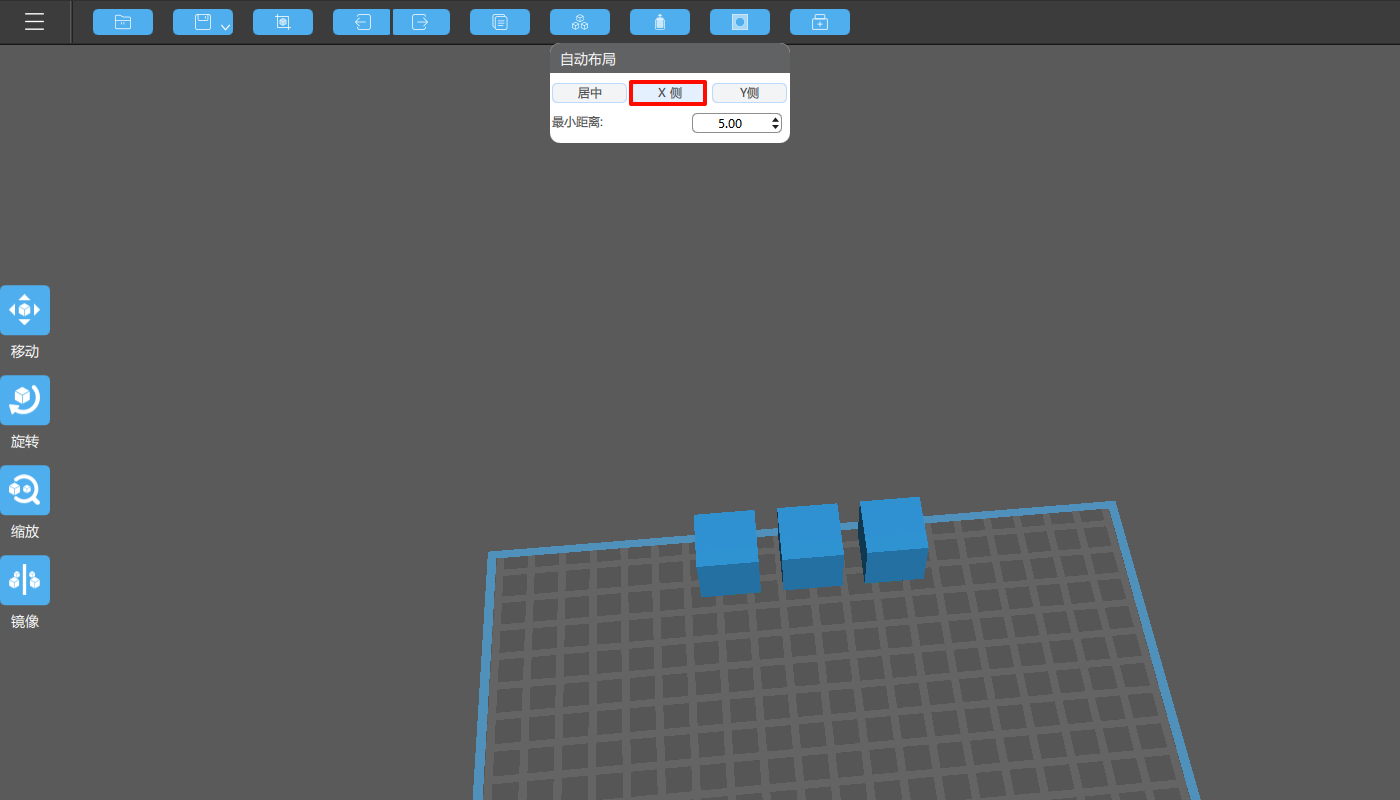
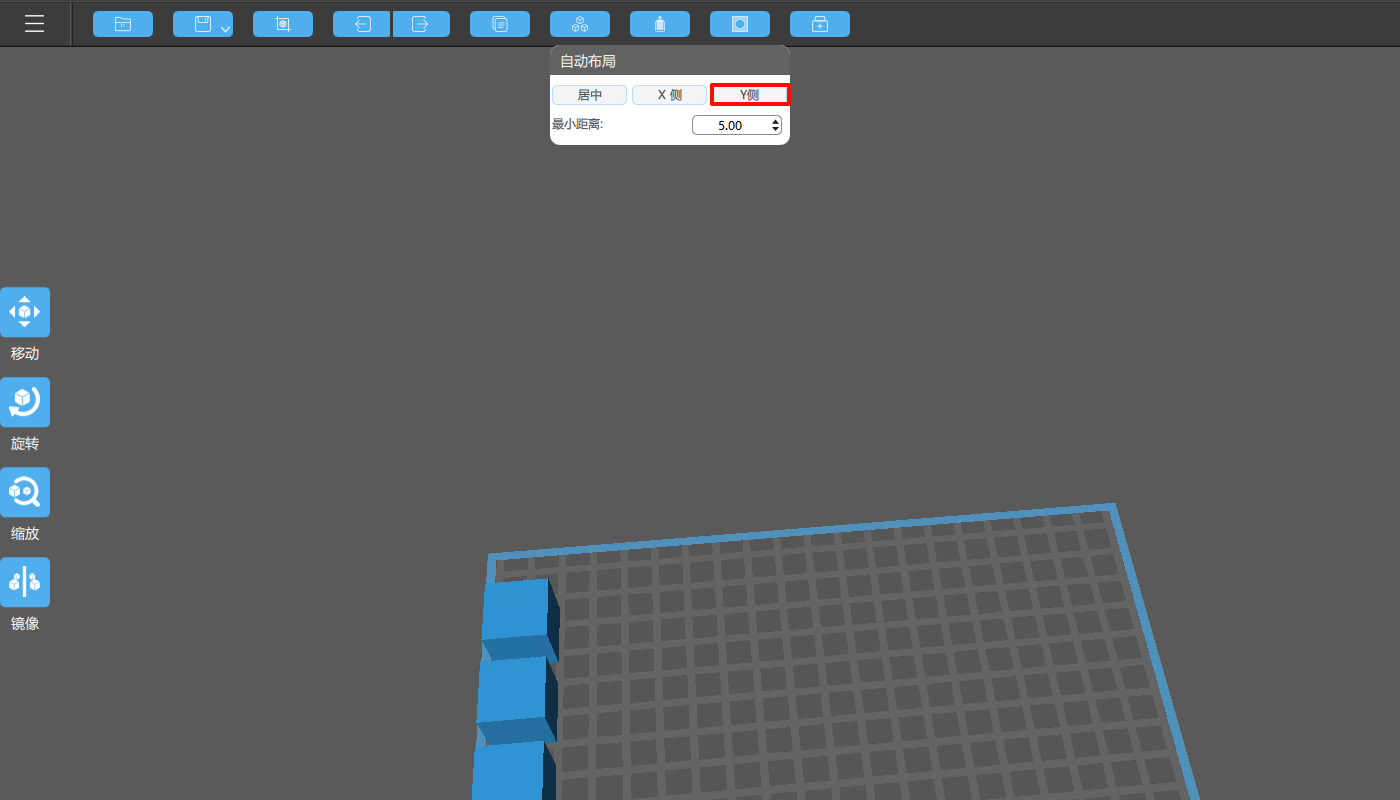
8.
软件的右侧是模型管理栏,选中其中一个模型,点击“【删除】”图标,可以删除模型。
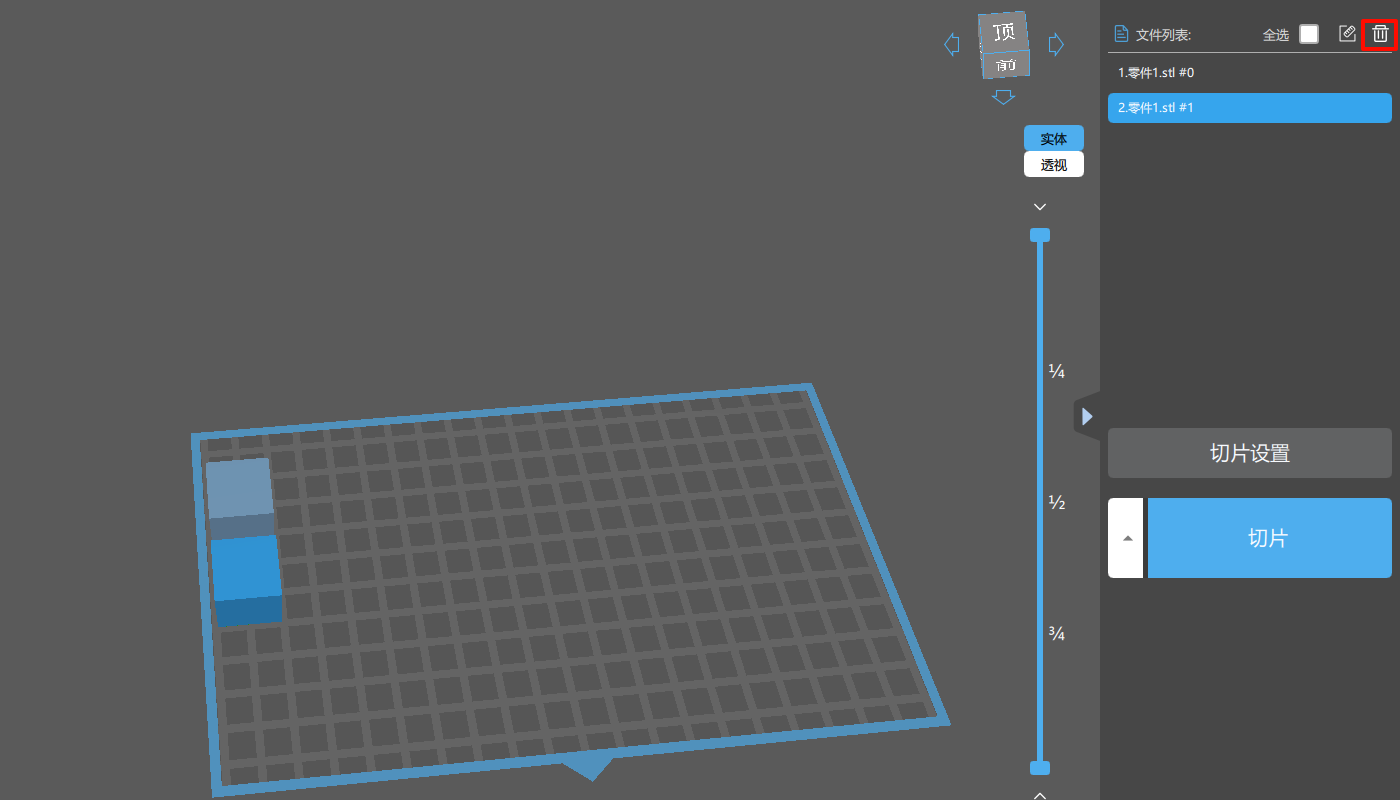
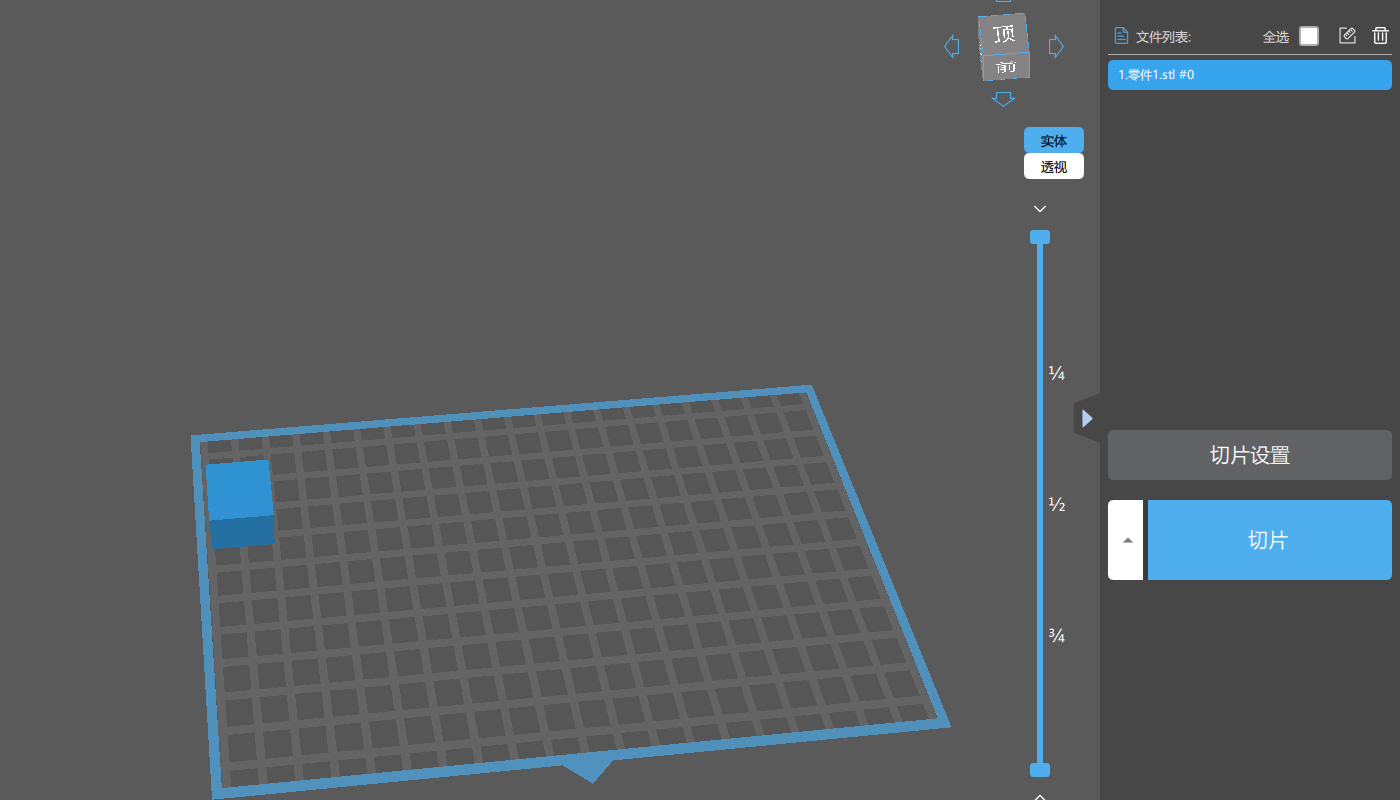
9.
选择镂空命令可以节省打印所需的树脂,请根据实际情况设置.
(推荐镂空厚度2.00mm-4.0mm)
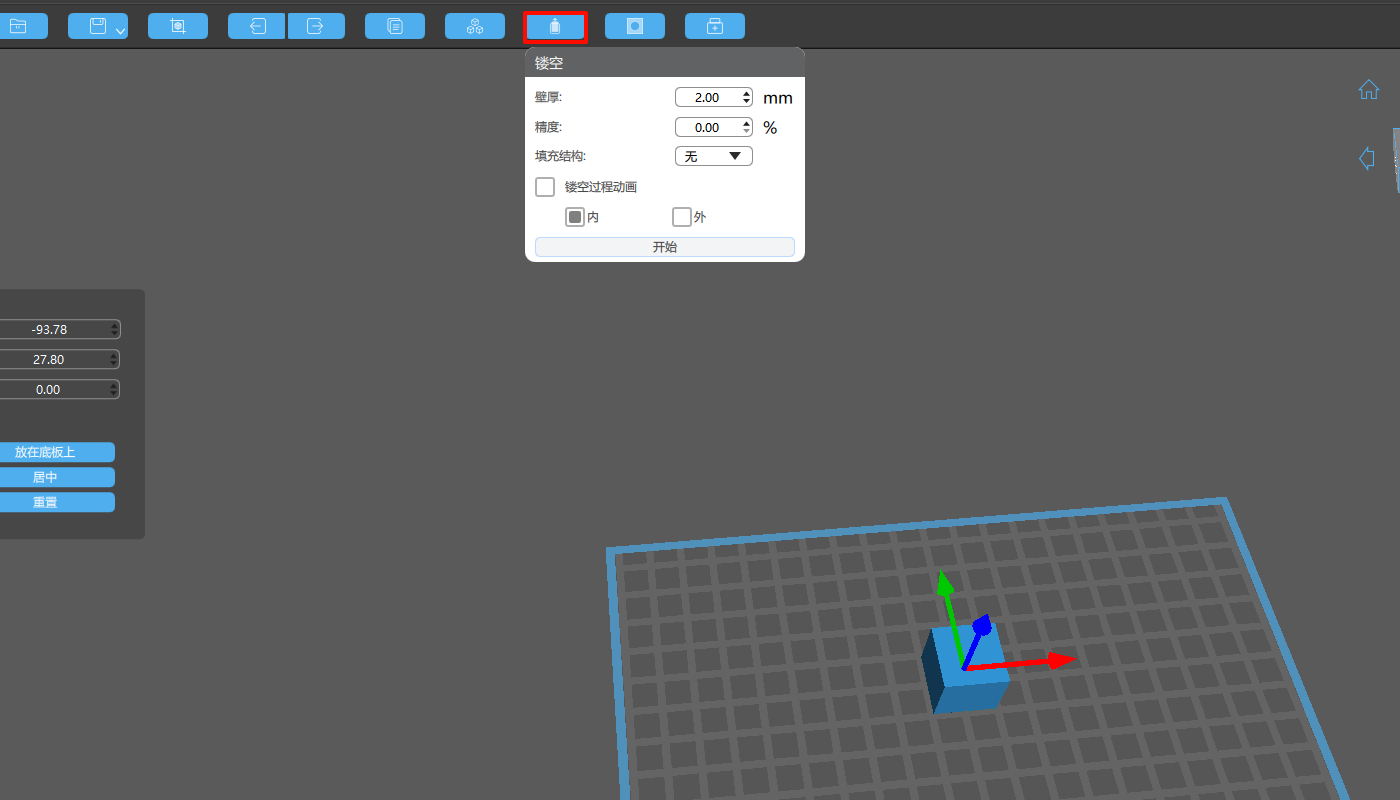
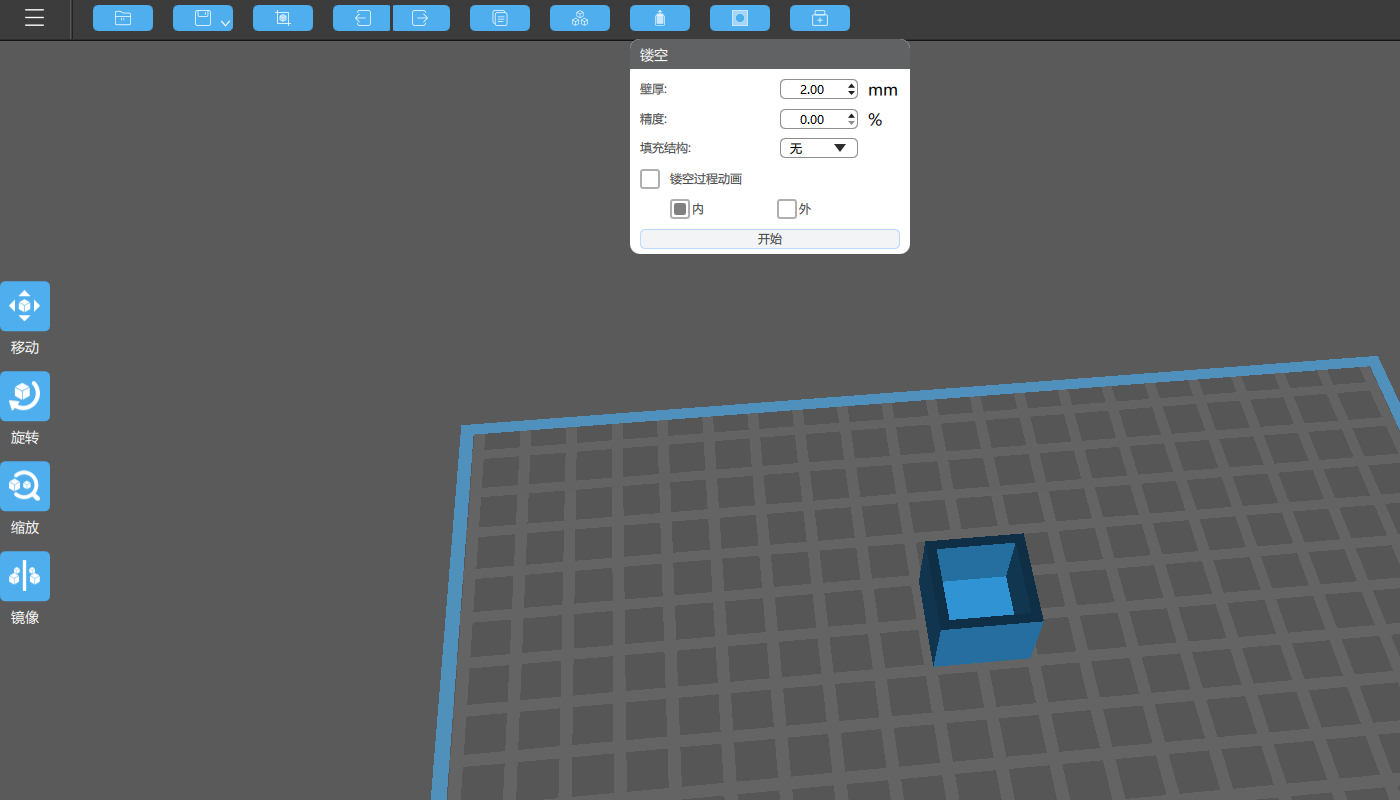
10.
接着选择挖洞命令,挖洞建议在模型下方位置,并且“镂空"的零件都需要“打洞”。方便内部残留的树昨溢出(打孔尺寸推荐2.5mm-5.0mm)
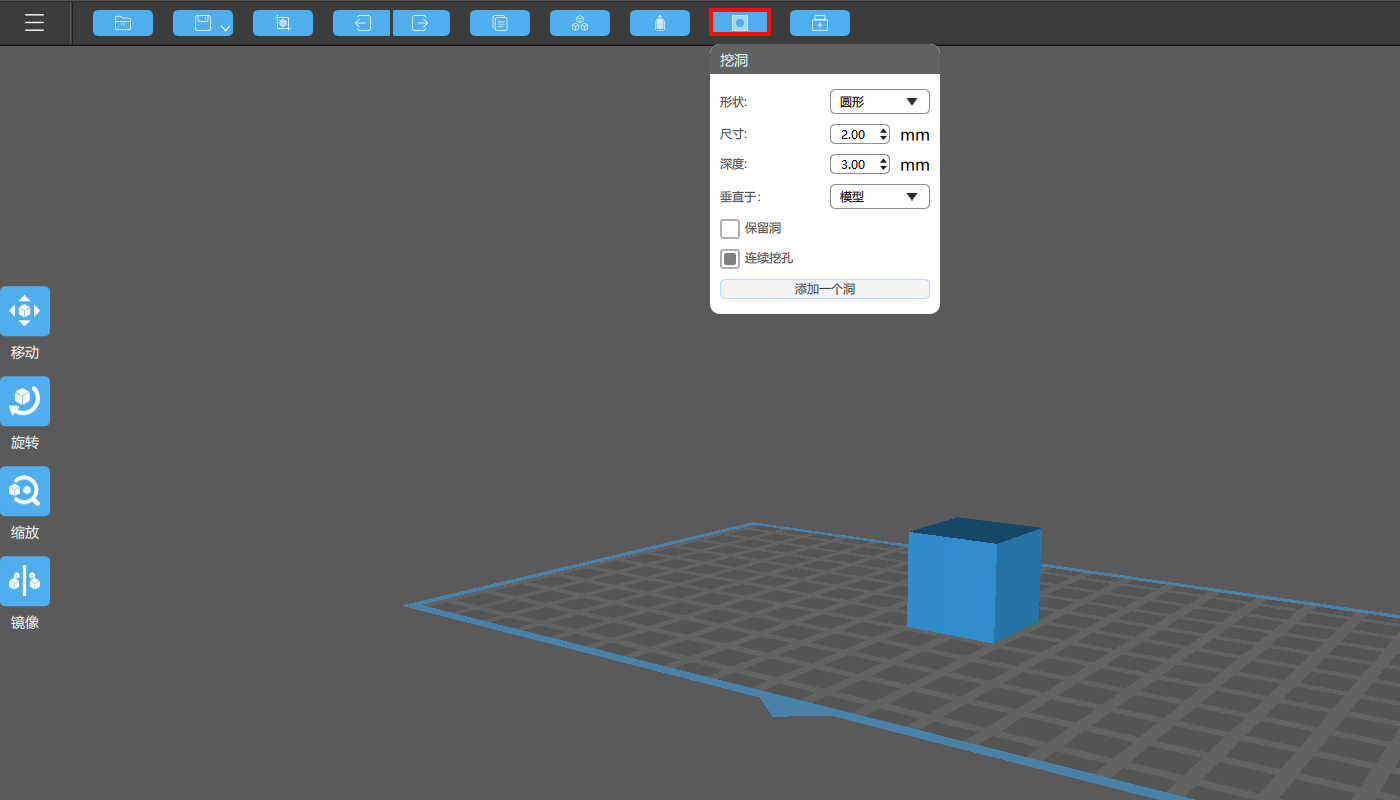
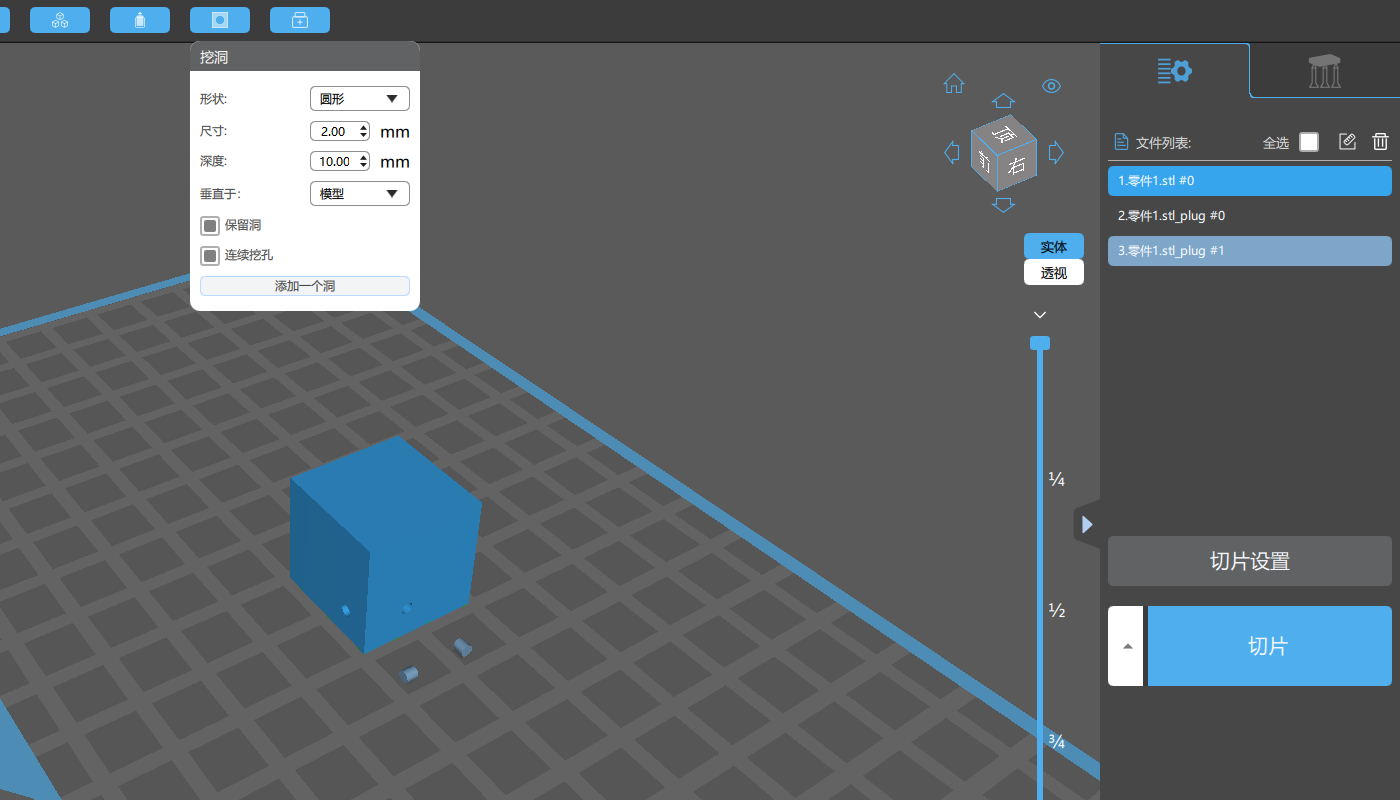
11.
删除“打洞”操作后的残留物
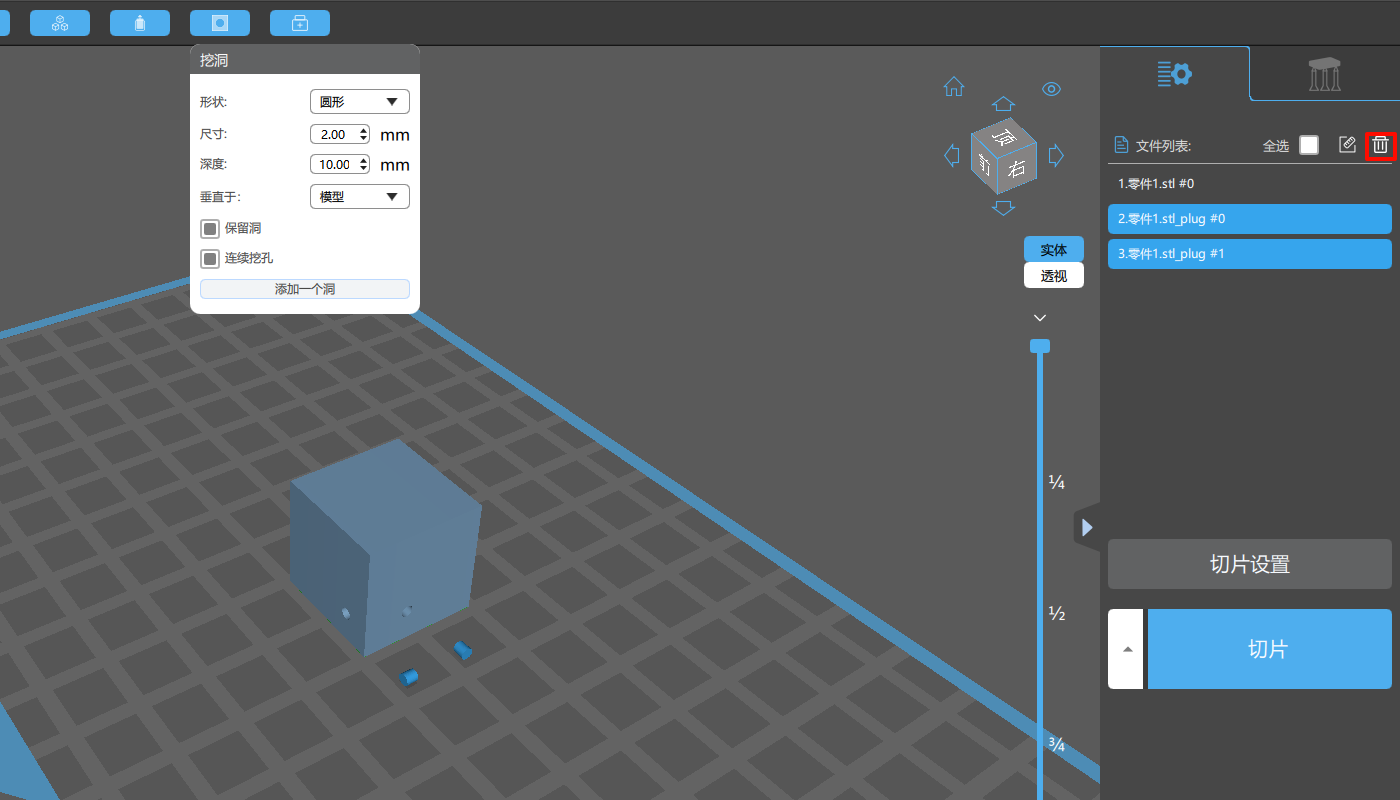
12.
当需要打2个孔多打了1个孔时【撤销】命令就派上了用场,点击【撤销】命令,多出来的孔位会消失而模型会回到我们需要的2个孔位而【重做】命令则是为【撤销】所做,比如3个孔位我们点击了2下【撤销】就只有1个孔位在模型之上,点击【重做】模型上即可回到2个孔位。
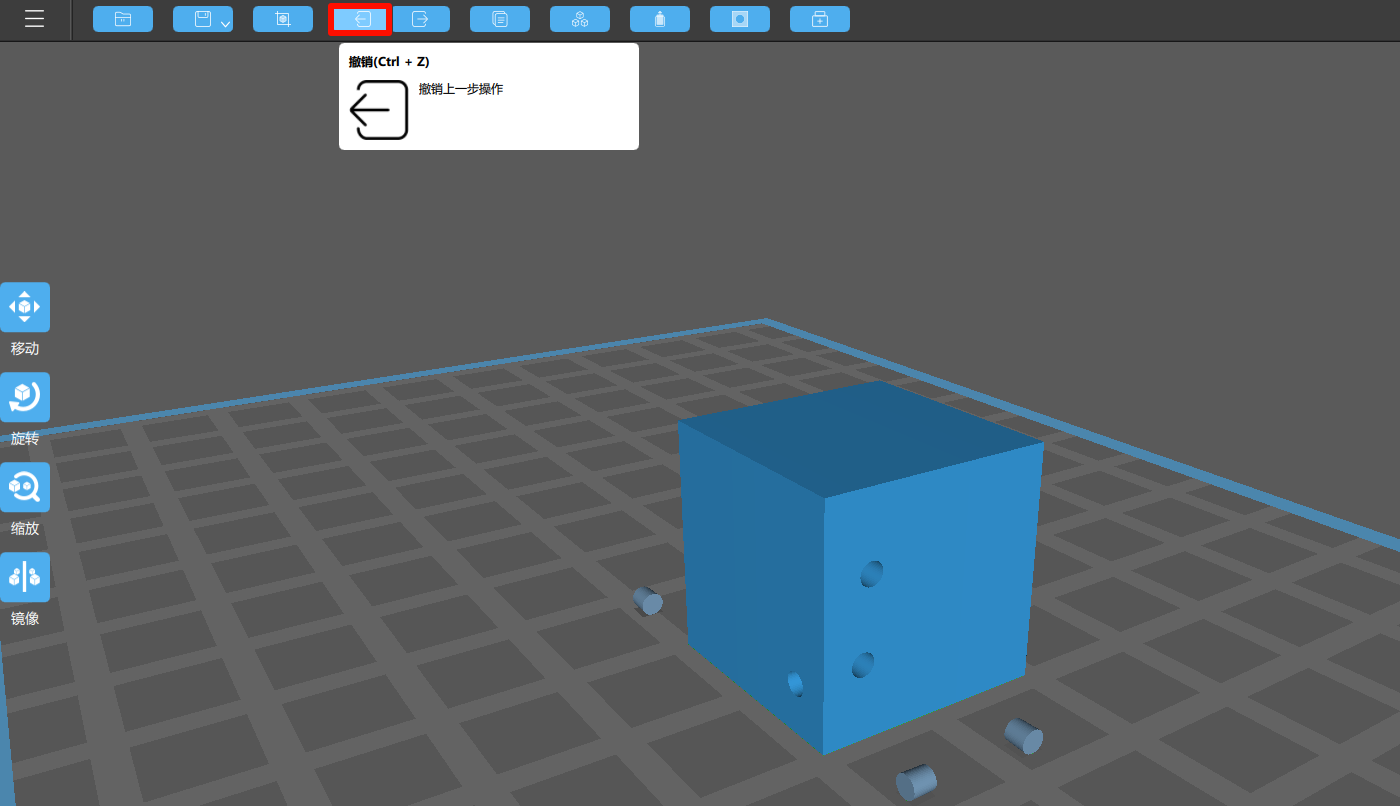
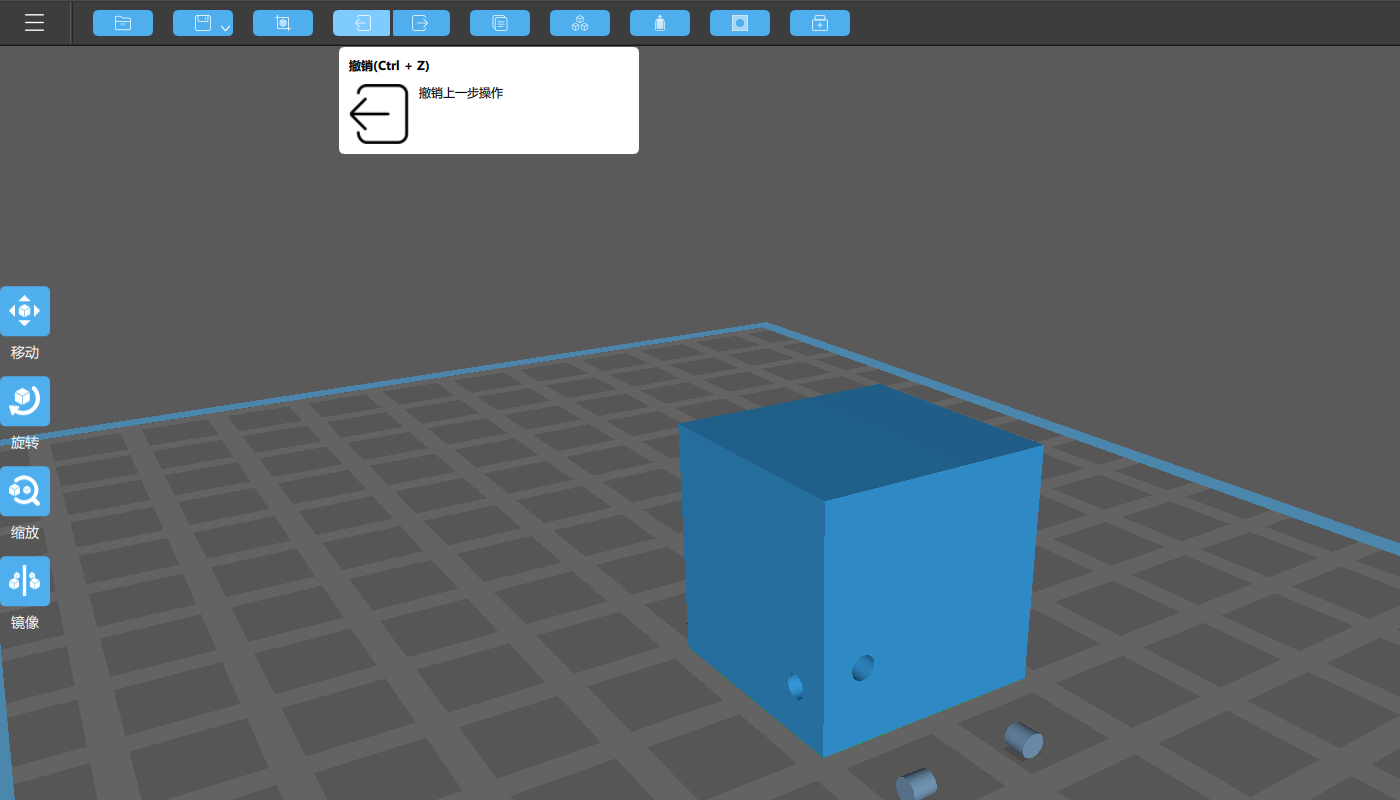
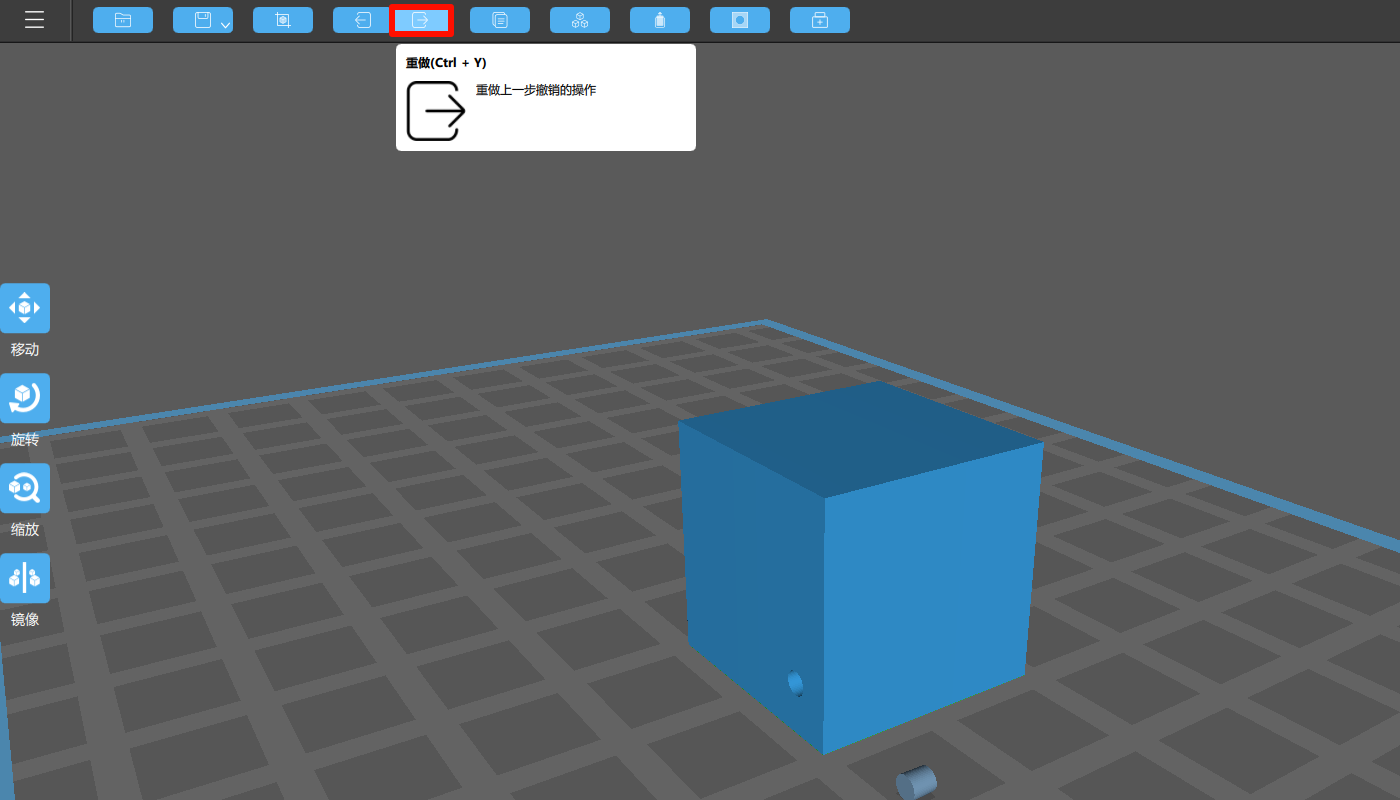
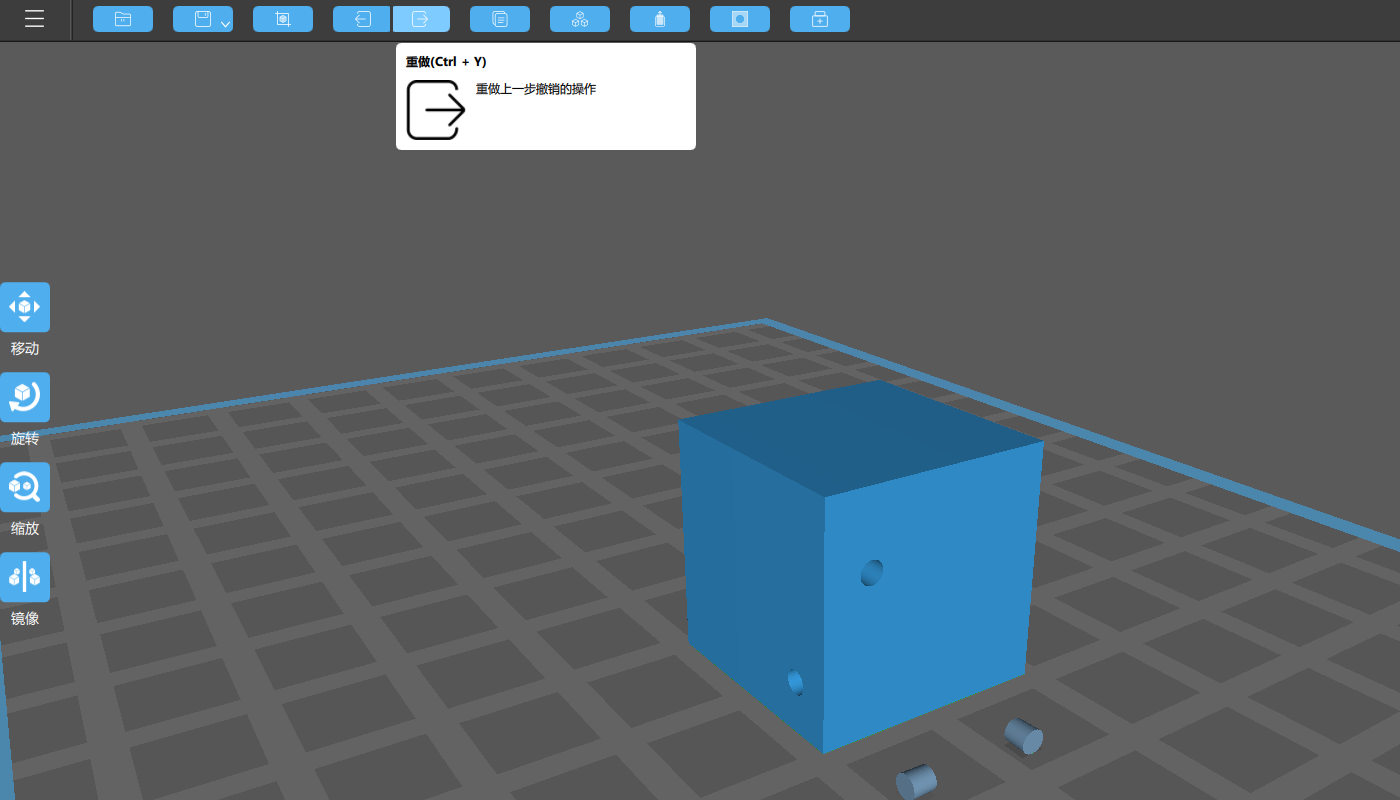
13.
修复:将选定的模型按选择的修复方法修复一般适用于模型破损或者存在裂纹的情况下
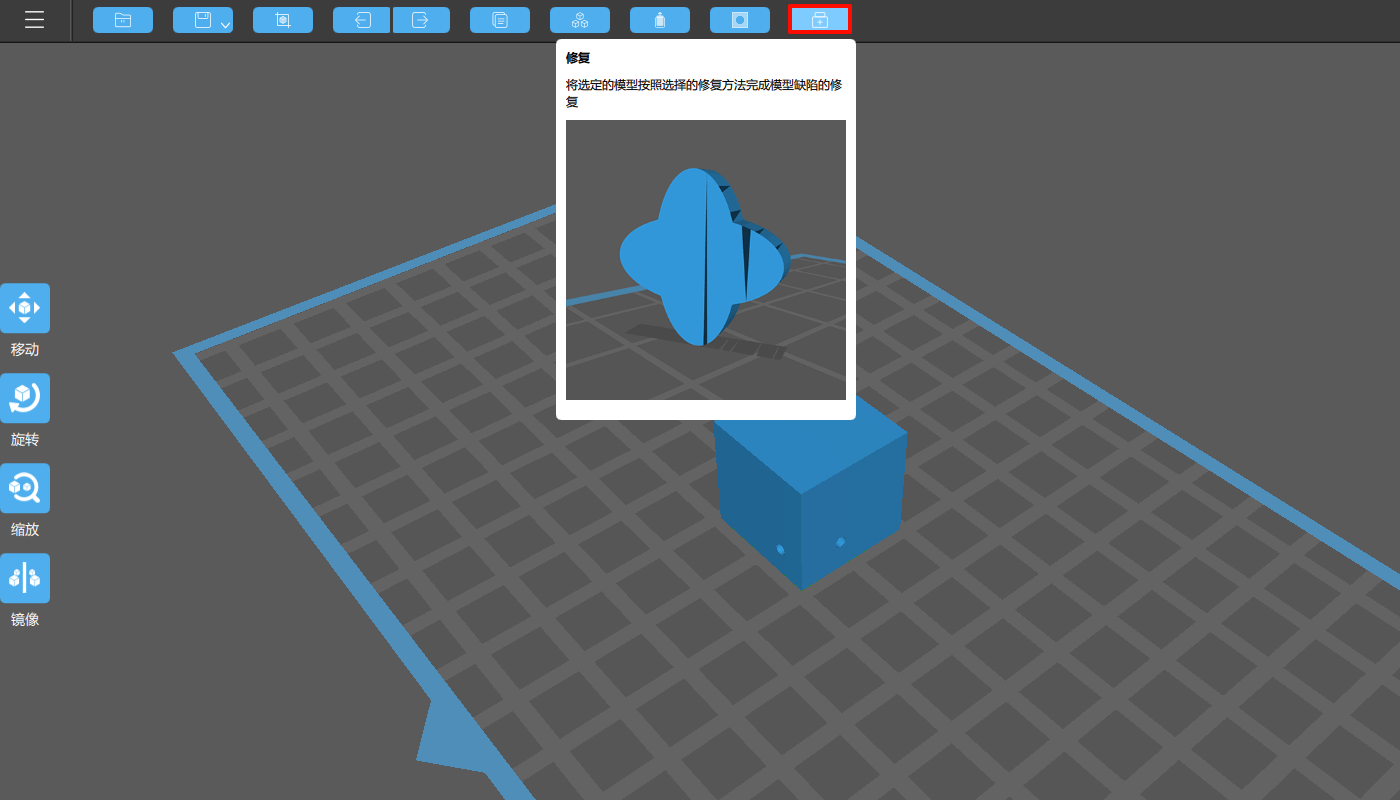
14.
软件的左侧是工县栏,第一个是“【移动】"”功能,使用鼠标左键长按选中模型,可以随机拖动模型位置。
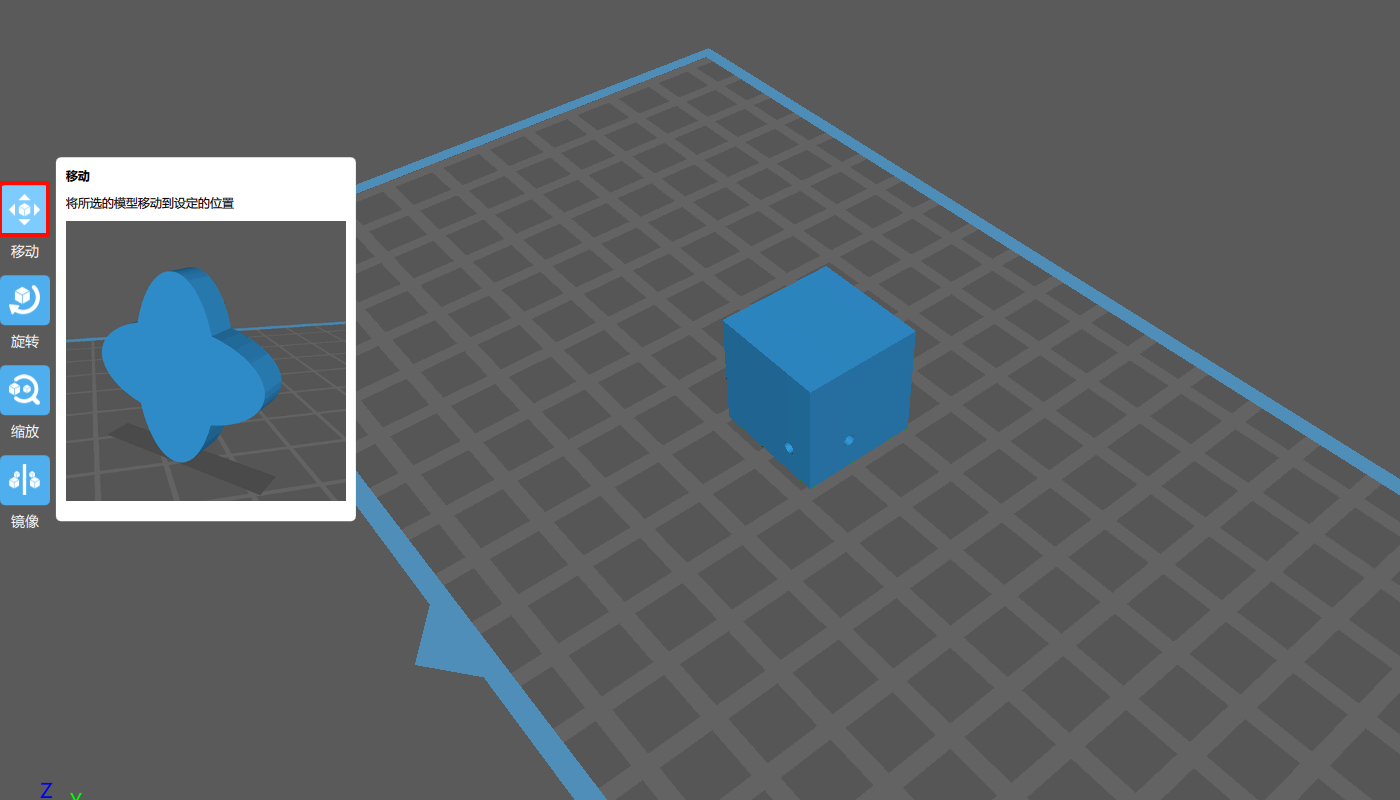
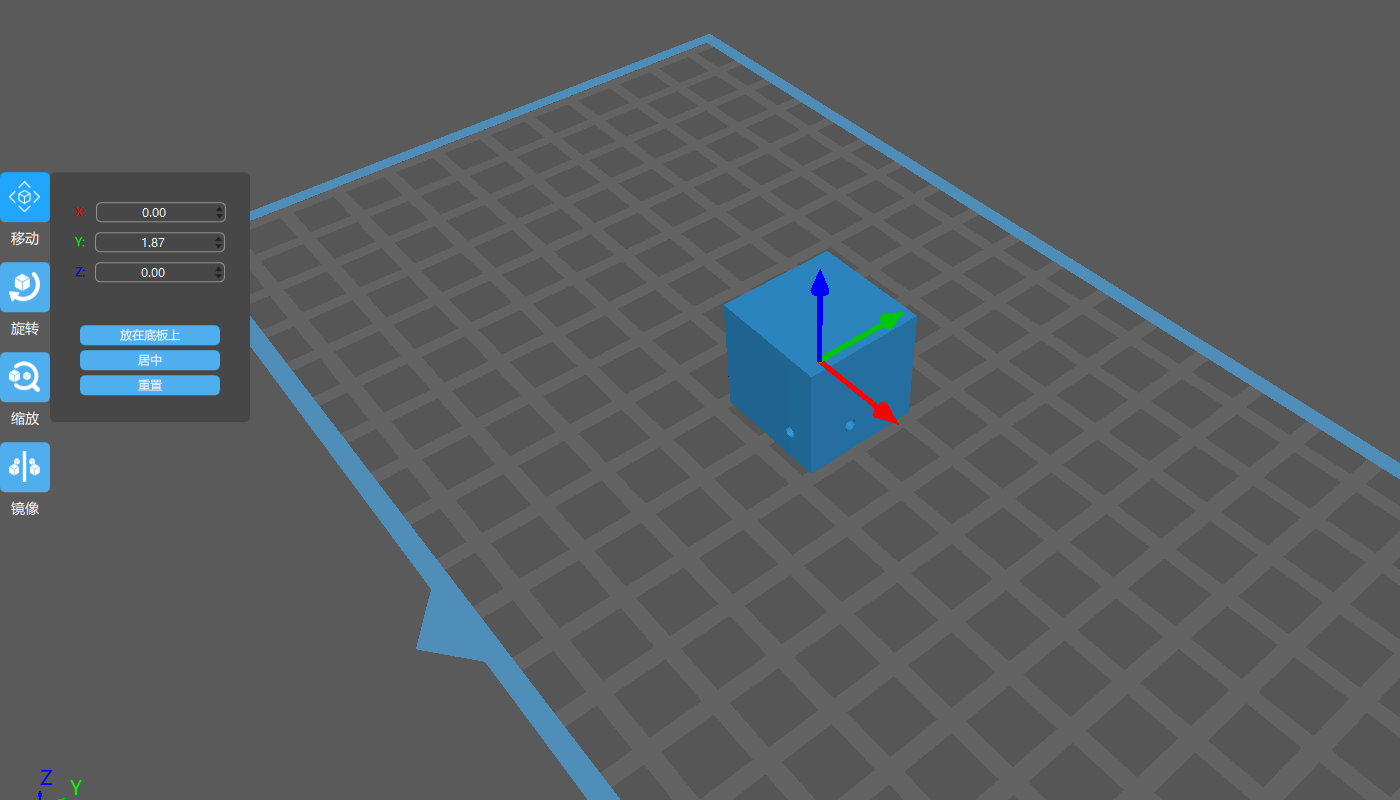
15.
第二个是“【旋转】”功能,用鼠标真接拖动模型上出现三个不同色的圆圈图标,可以随机旋转模型,也可以选择旋转功能中的快捷按钮,定量的旋转模型角度。
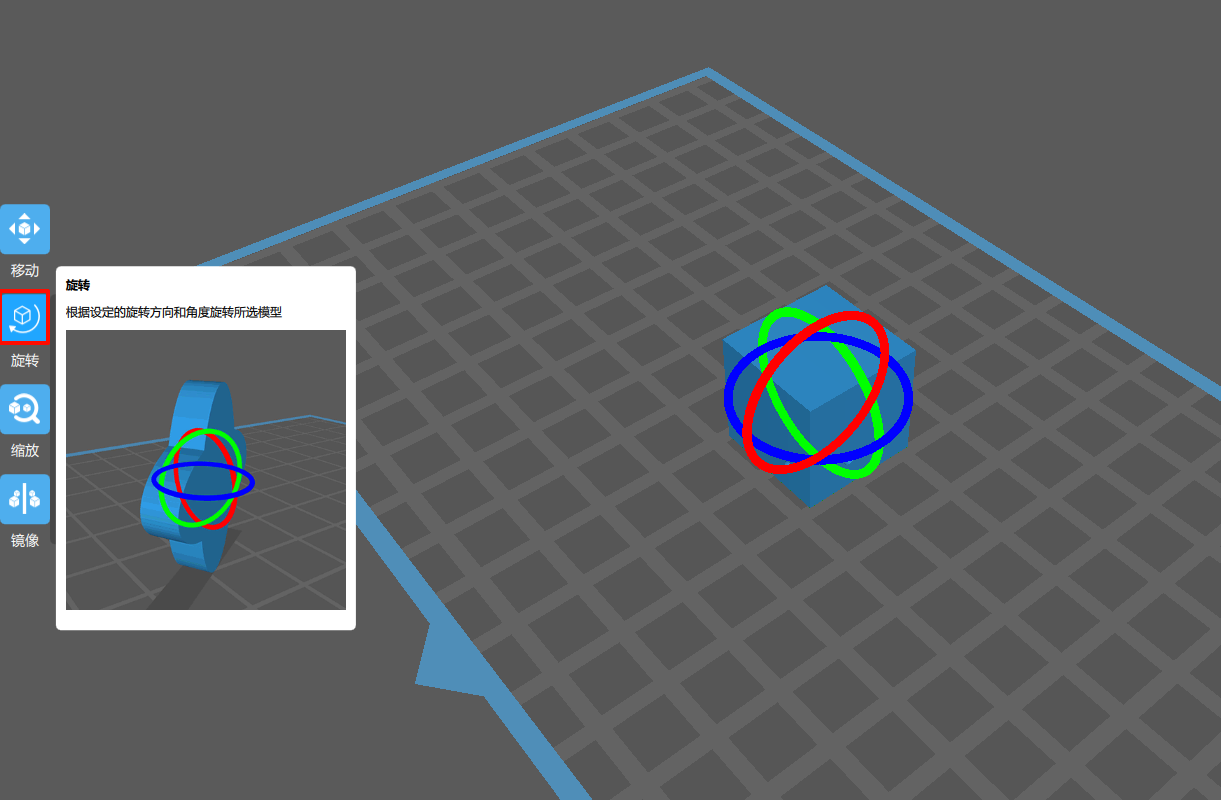
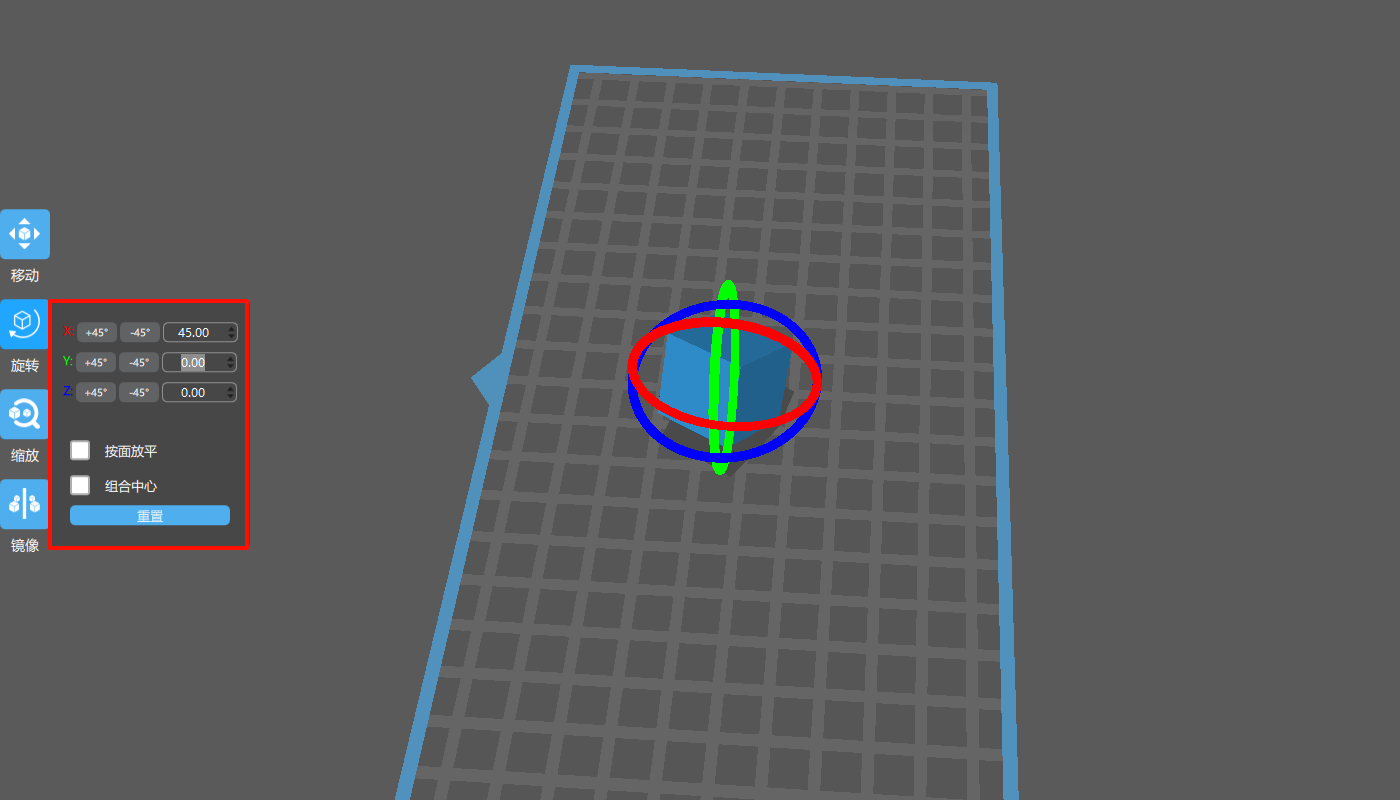
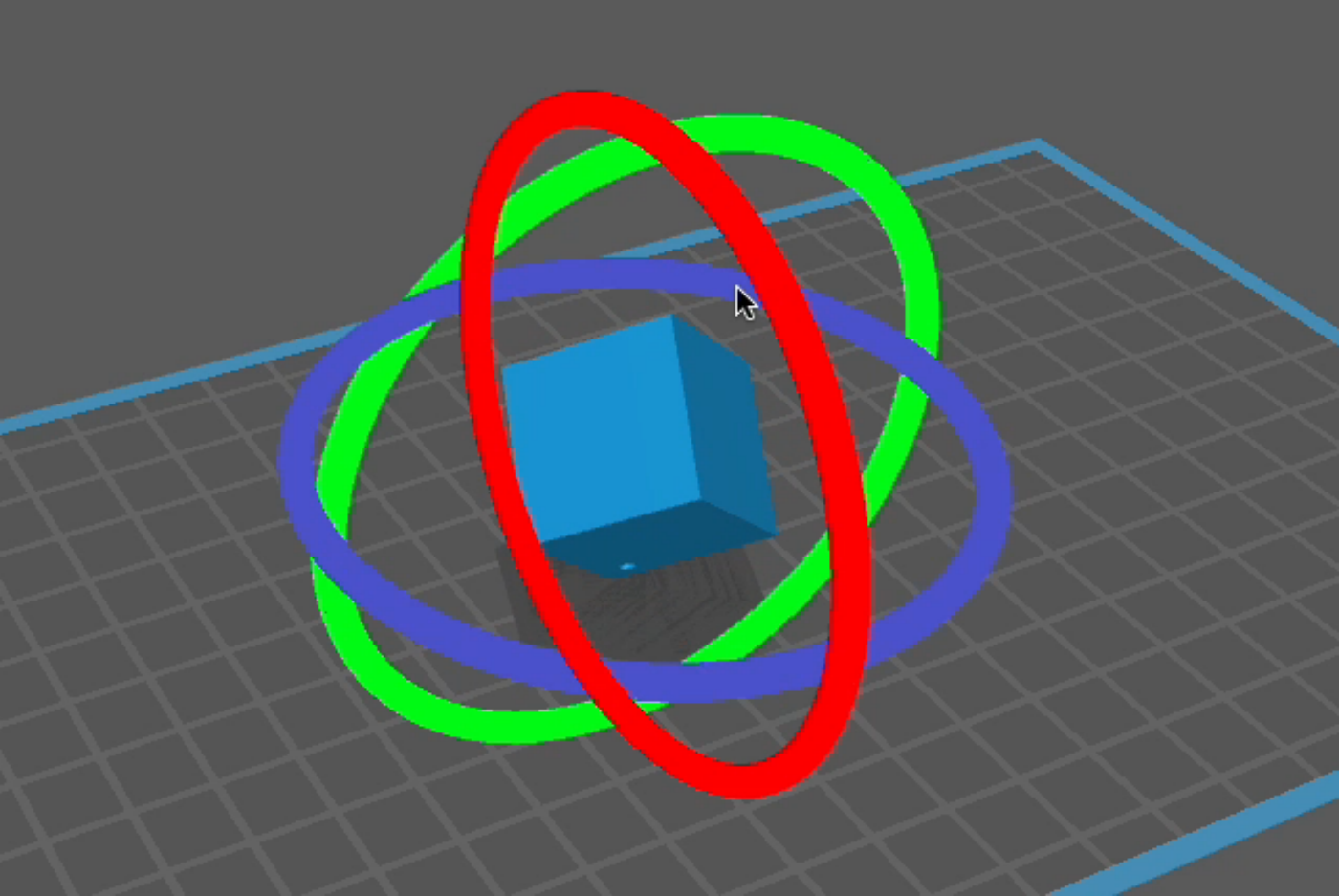
16.
第三个是“【缩放】”功能,可以直接修改尺寸和比例数据,定量缩放模型,也可以用鼠标拖动模型上面出现的三个颜色的轴系图标,随机缩放模型。
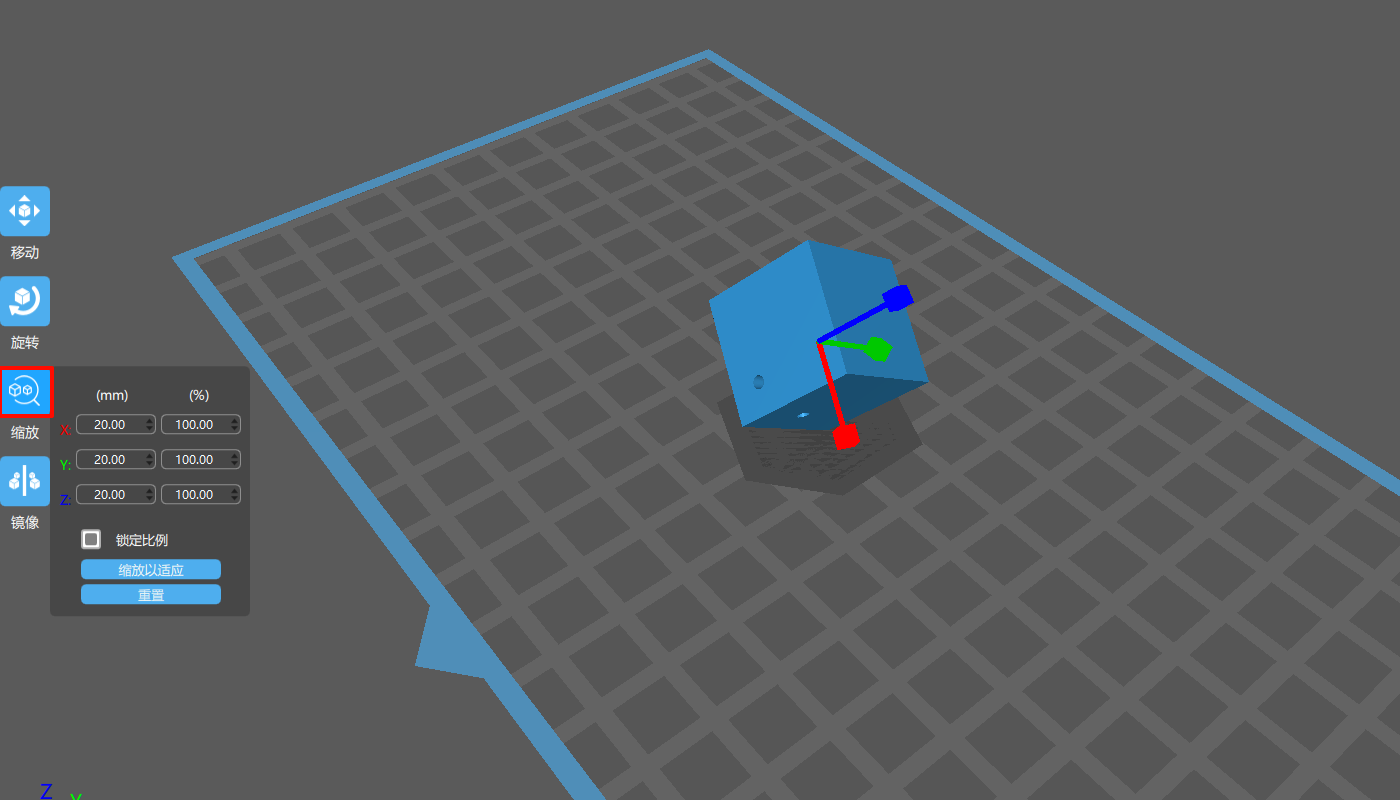
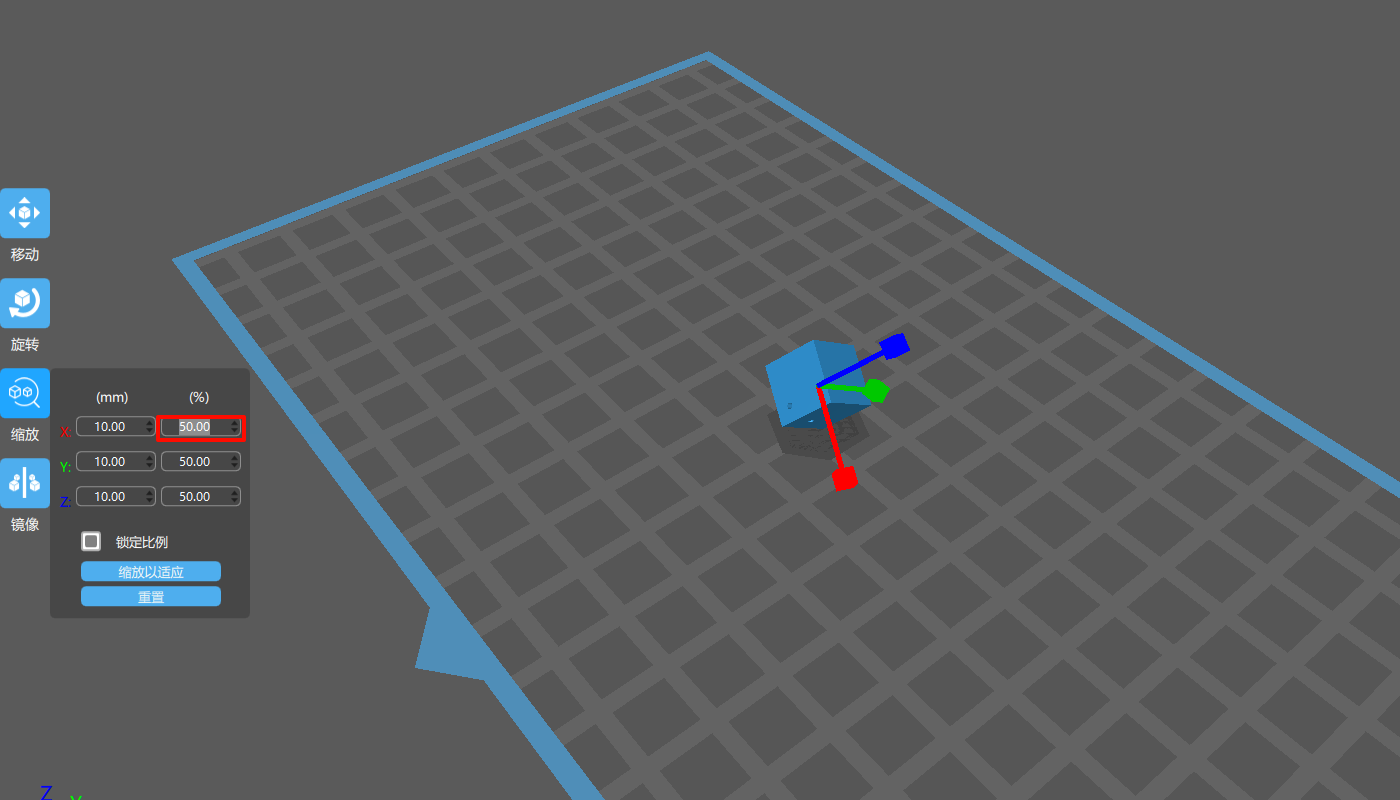
17.
第四个是“【镜像】”功能,可以根据实际情况应用。
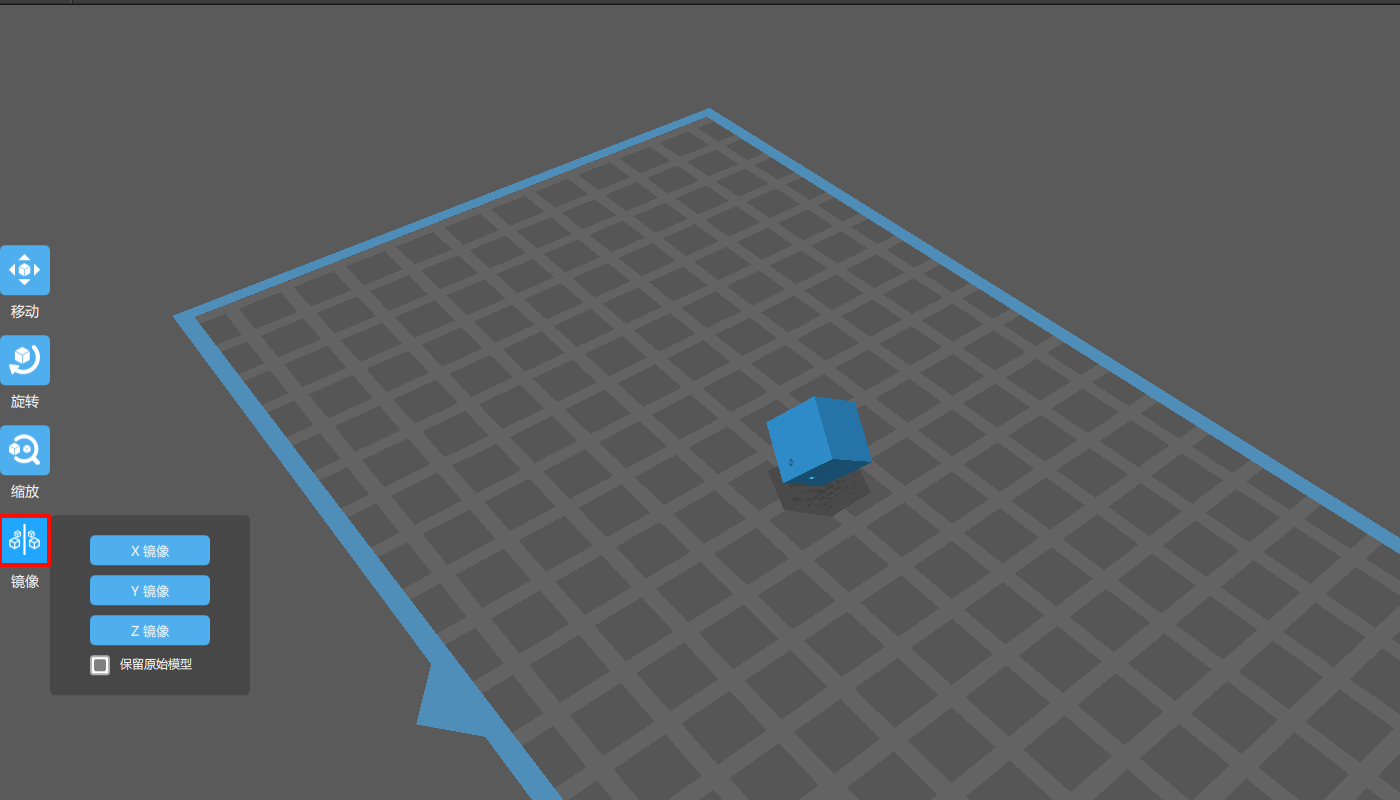
18.
点击软件右侧模型管理栏的“支撑”图标,为模型大角度悬空部分添加支撑
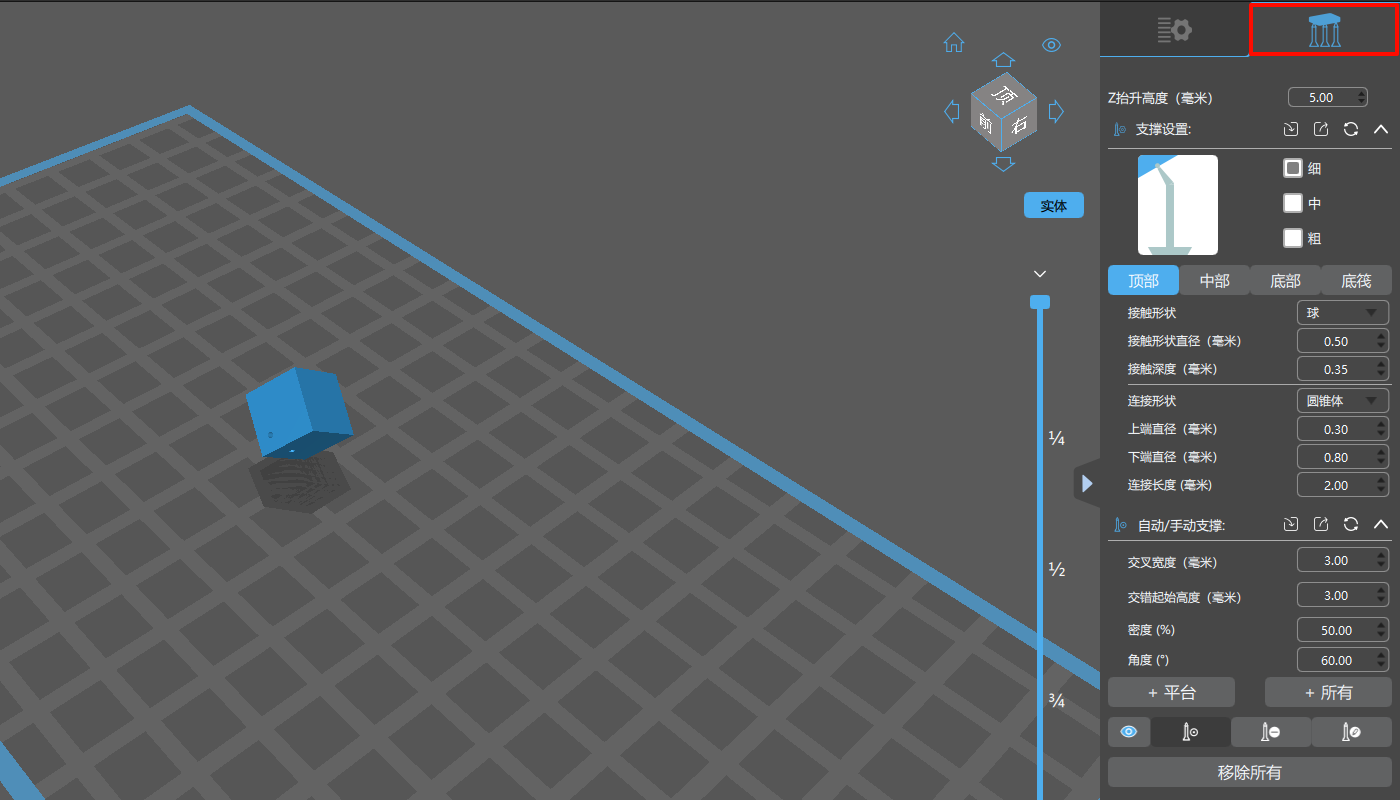
19.
点击“【所有】”图标,可以自动为模型大角度悬空部分添加支撑。
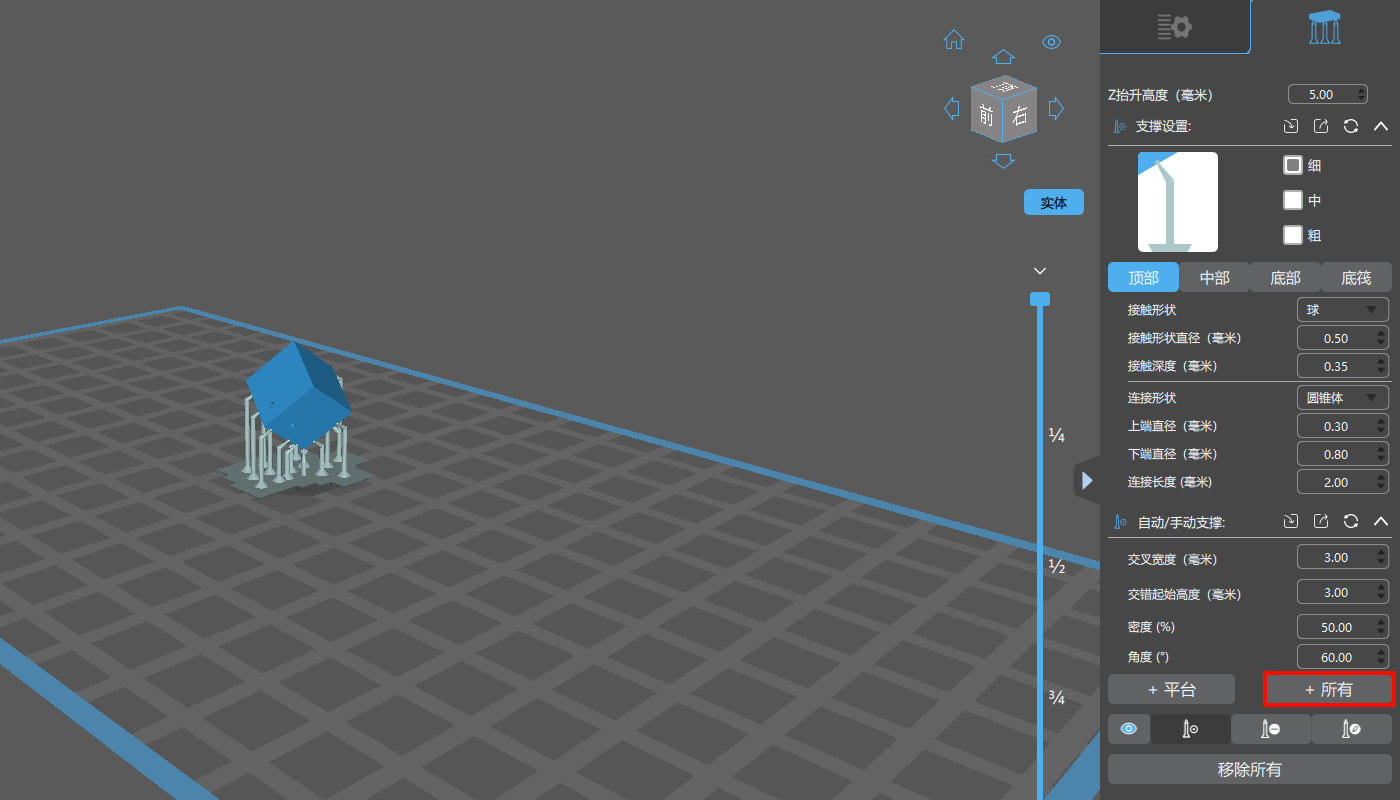
20.
这时,可以增大添加支撑的“密度”和“角度”来增加自动支撑数量,在修改完数据以后,重新点击一遍点击“【所有】”图标,再点击"【是】“确认删除原支撑即可。
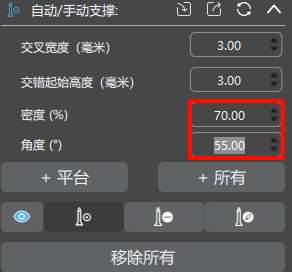
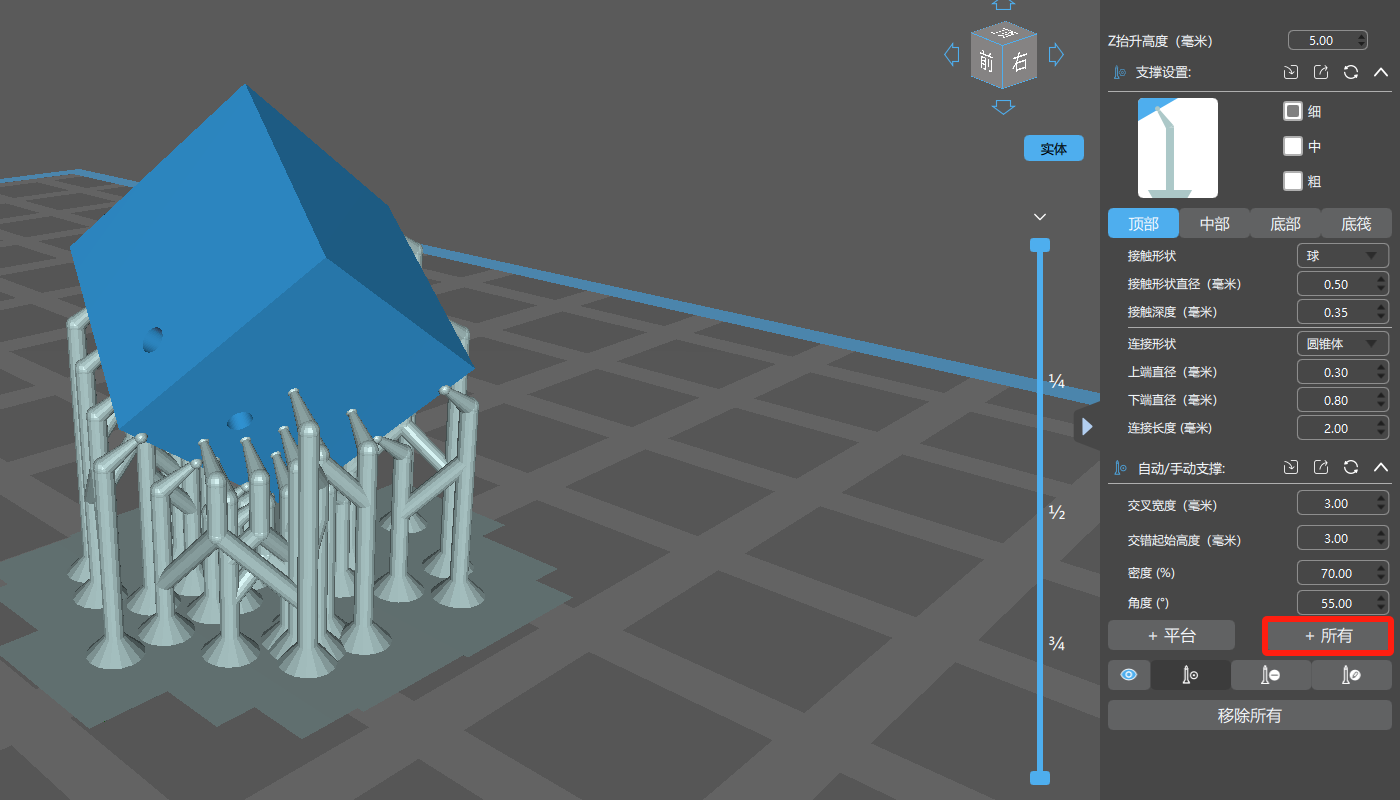
21.
自动添加支撑完毕后,可以观察添加支撑的效果,使用‘鼠标左键”,在自动支撑未识别的空白区域,手动添加一些支撑.
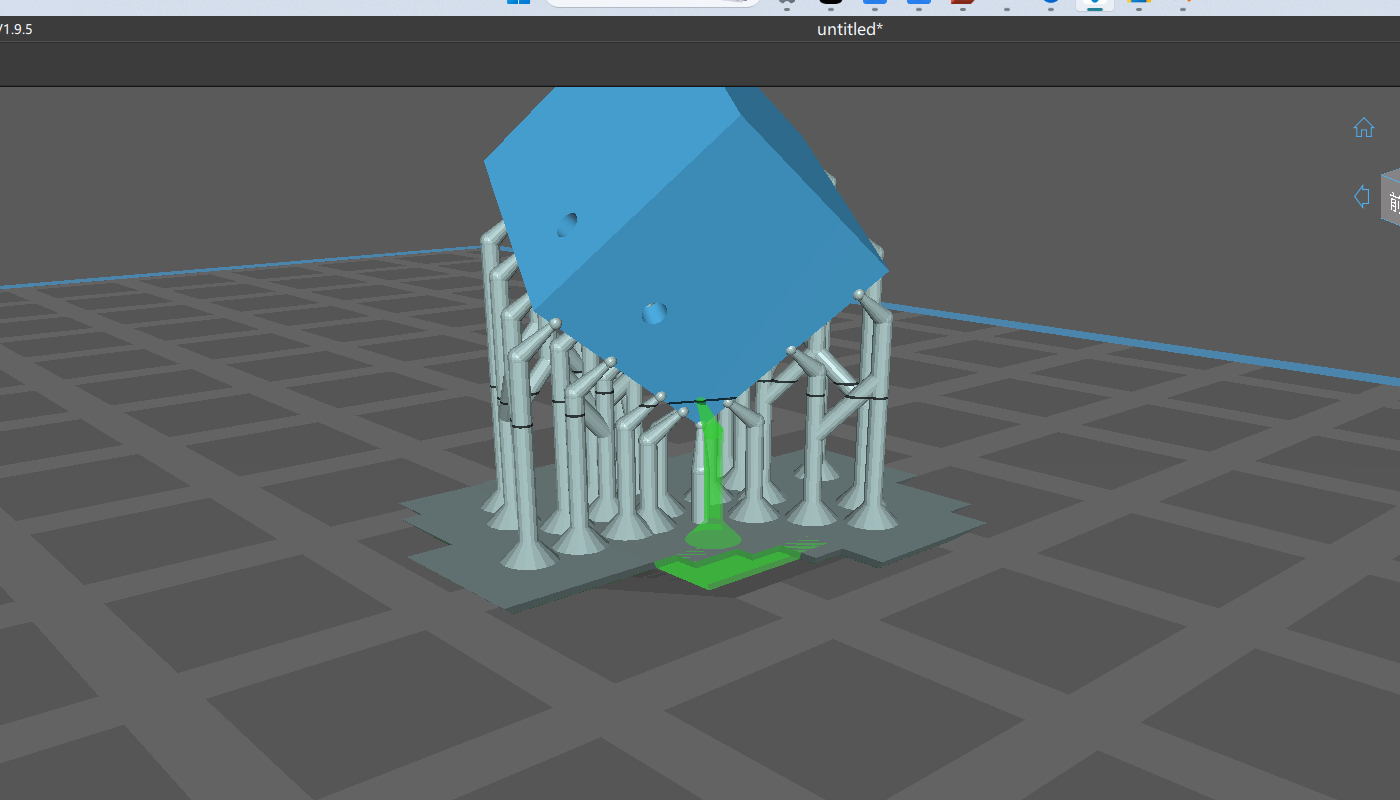
22.
为模型添加完成支撑后,返回到设置界面,点击“Slice”图标,软件会执行切片功能。
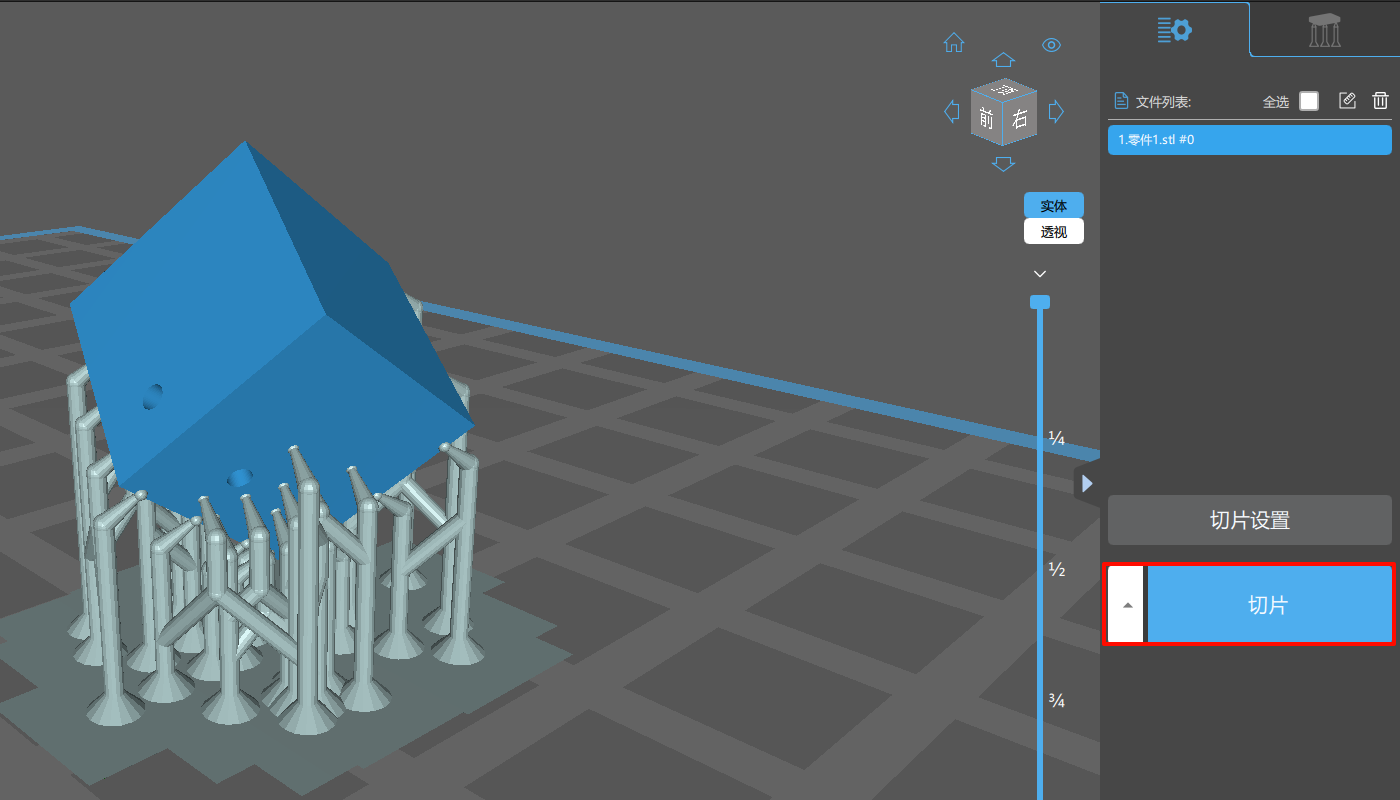
23.
右侧的进度条,可以拉动预览切片模型每层的情况。
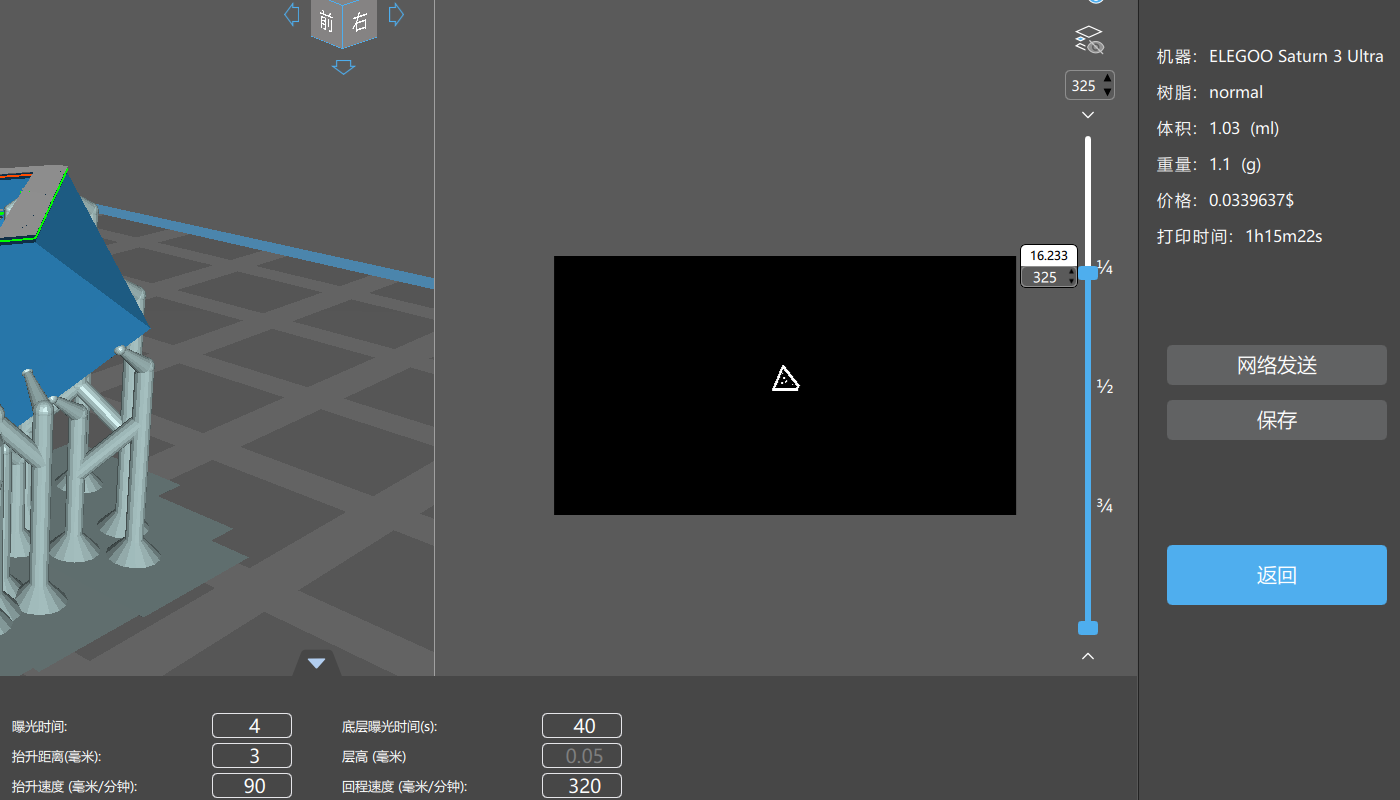
24.
观察切片模型每层状态正常后,点击“【保存】"图标,将切片的模型保存到电脑,再拷贝到U盘等待打印。
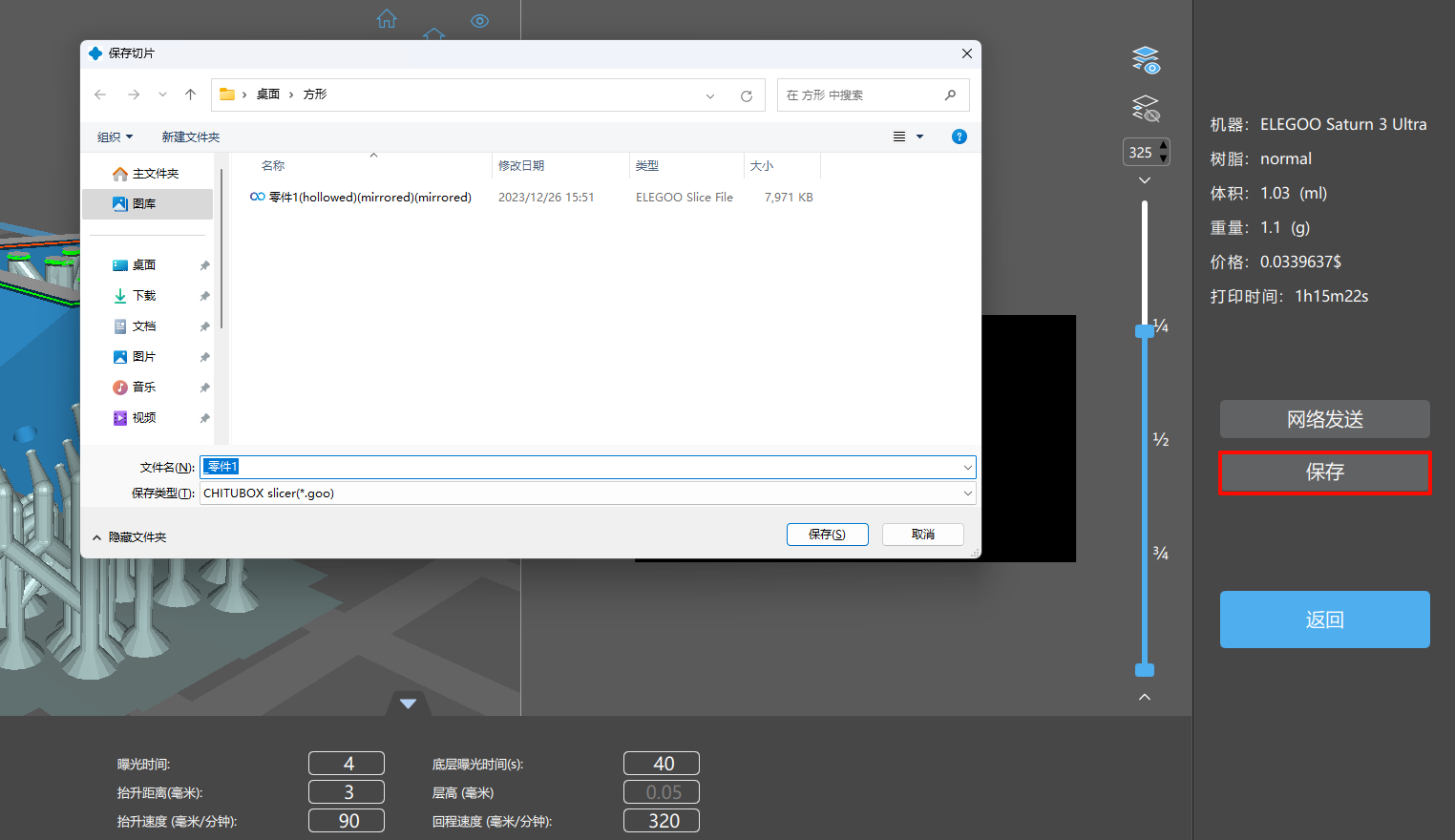
25.
观察切片软件的左下角是否保存成功
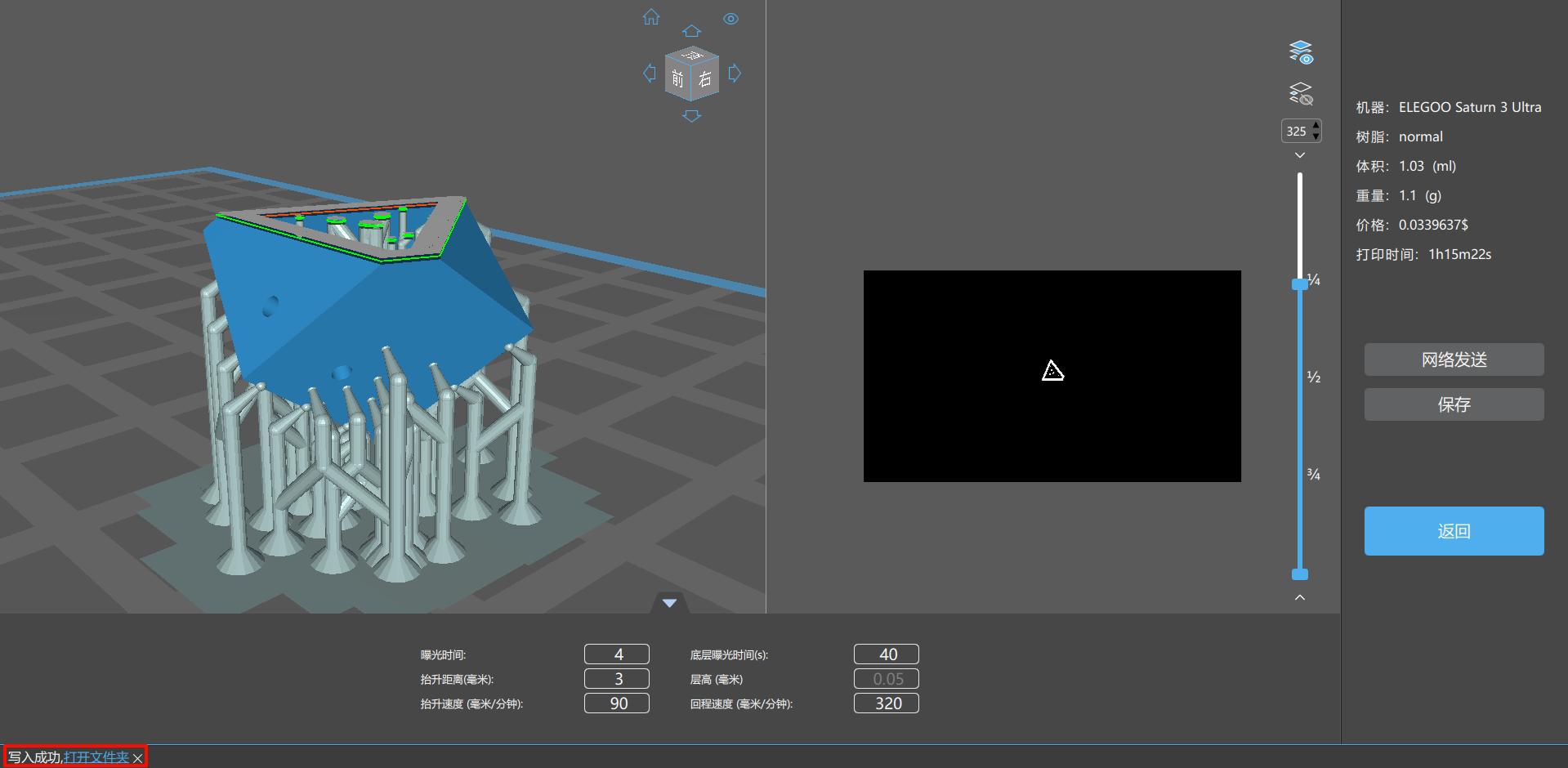
26.
网络发送
观察切片模型每层状态正常后,点击【网络发送】确保电脑和打印机在同一局域网内,确认IP是否和打印机的一样,勾选机器点击【发送】后等待发送完毕即可进行打印。