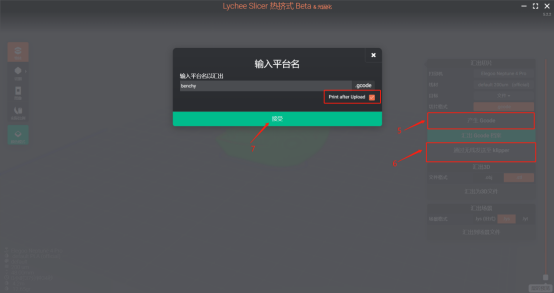支持的机型:
Neptune 4,Neptune 4 Pro,Neptune 4 Plus,Neptune 4 Max
支持主流的切片软件:
Cura,PrusaSlicer,OrcaSlicer,LycheeSlicer
注意:
Neptune 4Plus/Neptune 4Max支持WIFI功能
1、建议连接路由器wifi、手机热点wifi可能因为兼容性问题而得不到很好的支持。
2、如果路由器开启WIFI双频合一功能(2.4G频段和5G频段融合wifi),打印机也有可能搜索不到,需设置成2.4g频段和5g频段分开的2个独立的wifi,打印机只支持连接2.4g频段的wifi。
3、建议将2.4g频段的wifi信道设置成1-8信号,其他信道打印机可能会搜索不到(登录路由器背面的网址进入到管理后台界面,更改wifi信道设置)。
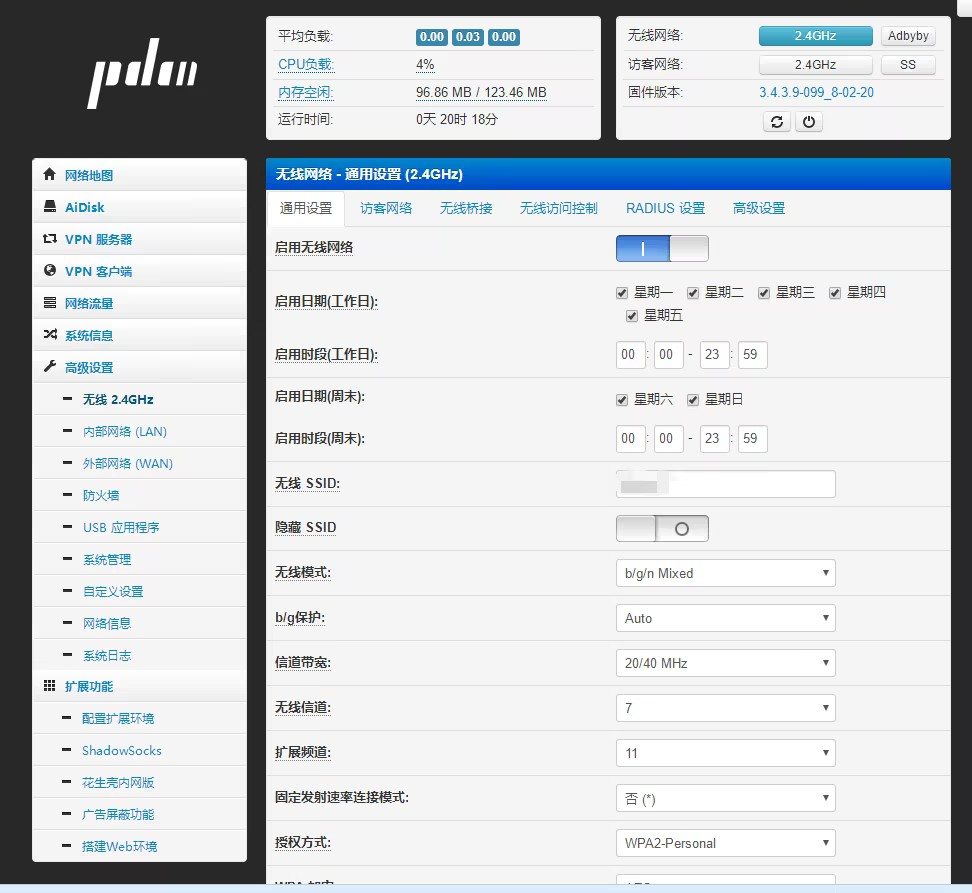
操作步骤:
以Neptune 4 Pro这款机型为例,操作步骤如下:
1、确保打印机与电脑处于同于局域网内,在打印机触摸屏【设置-信息】界面内获取打印机的IP地址。
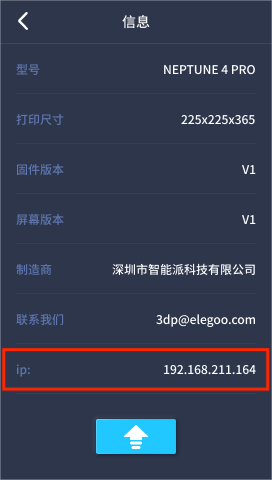
2、在电脑浏览器搜索框输入打印机的IP地址,进入后台界面。
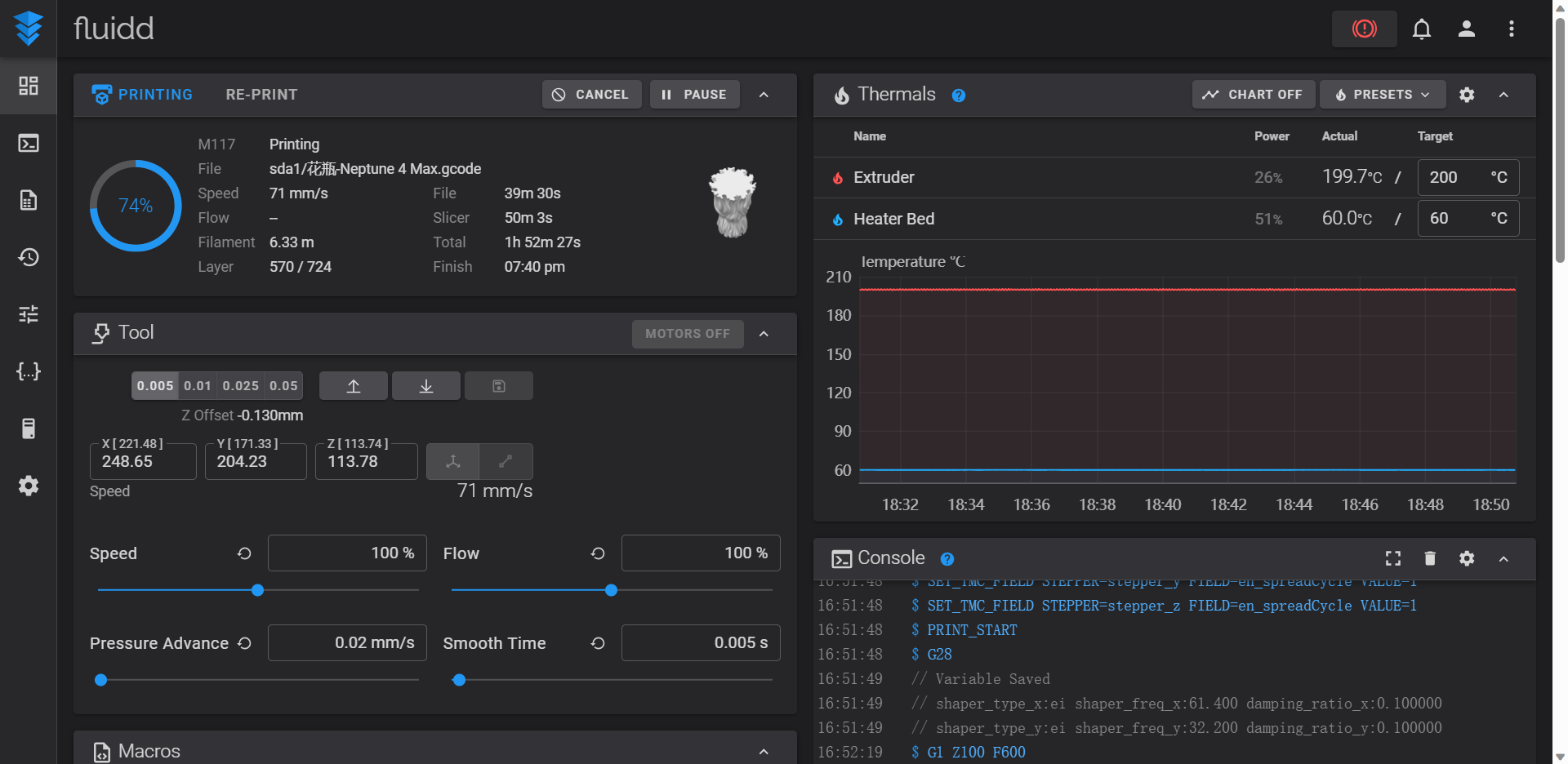
3、进入【设置-安全认证-API密钥】界面,获取API密钥。
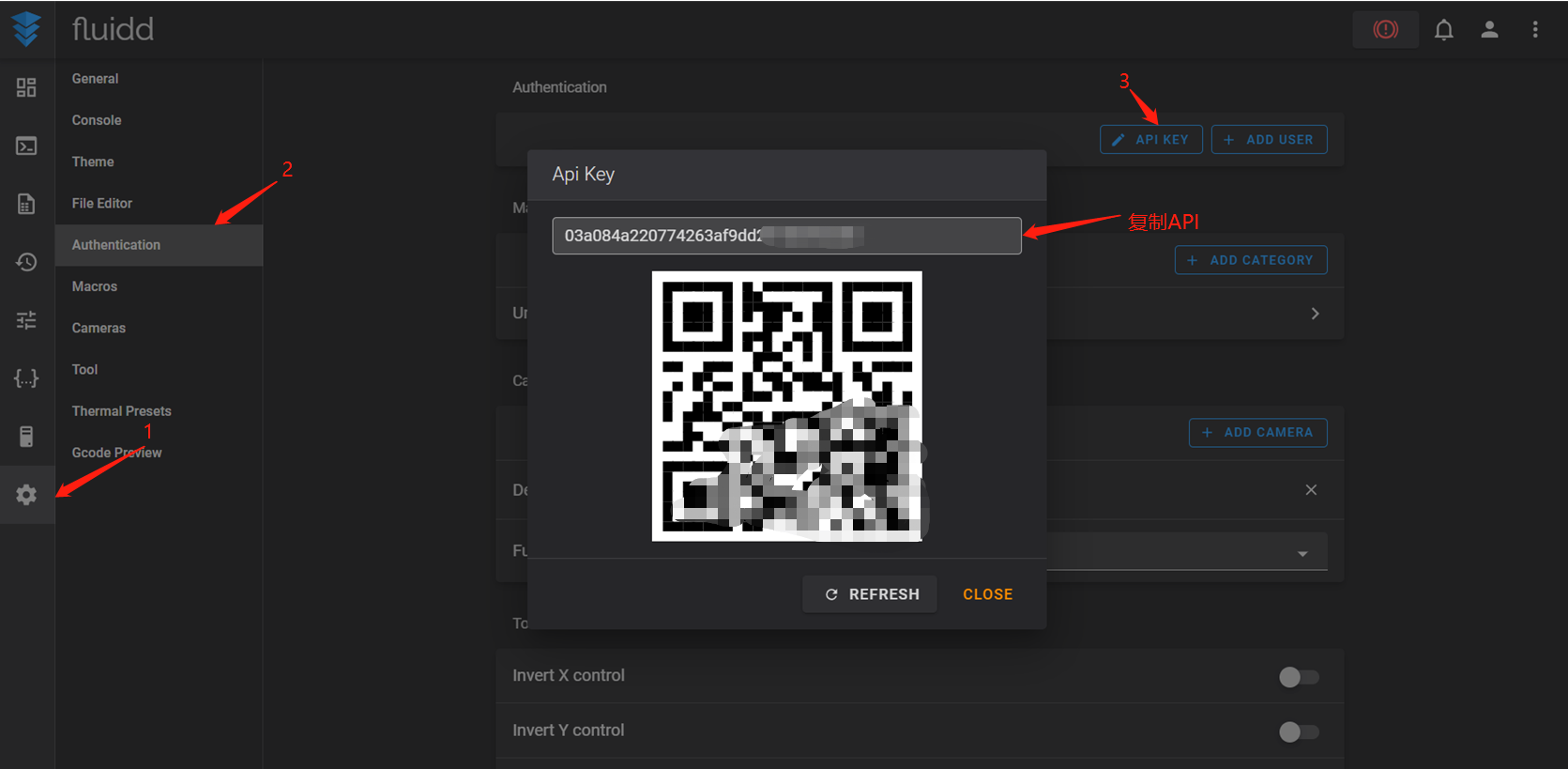
切片软件的配置:
Cura
1、
离线添加对应的打印机型号。
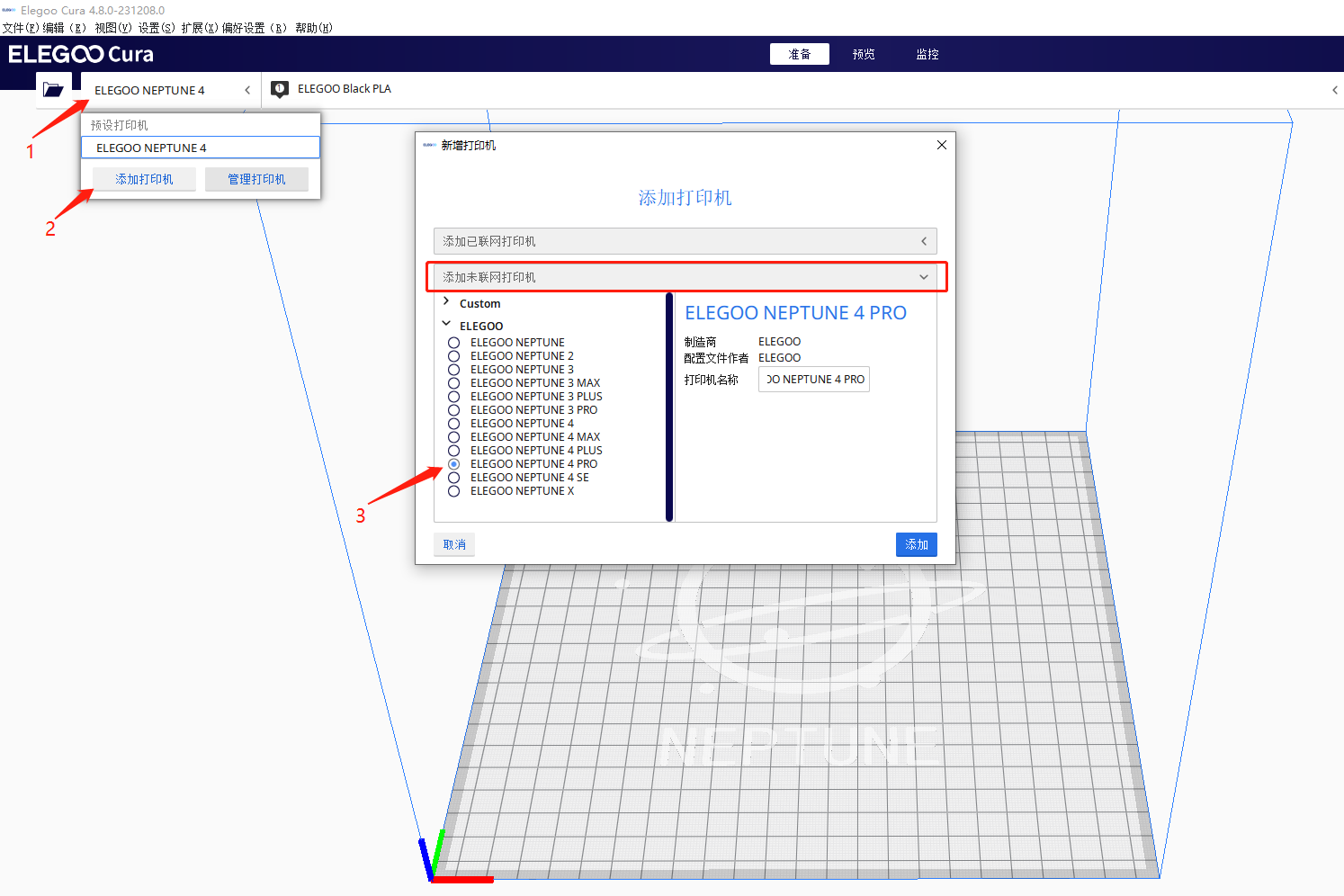
2、
点击【管理打印机】,进入偏好设置界面,再点击【Connect OctoPrint】
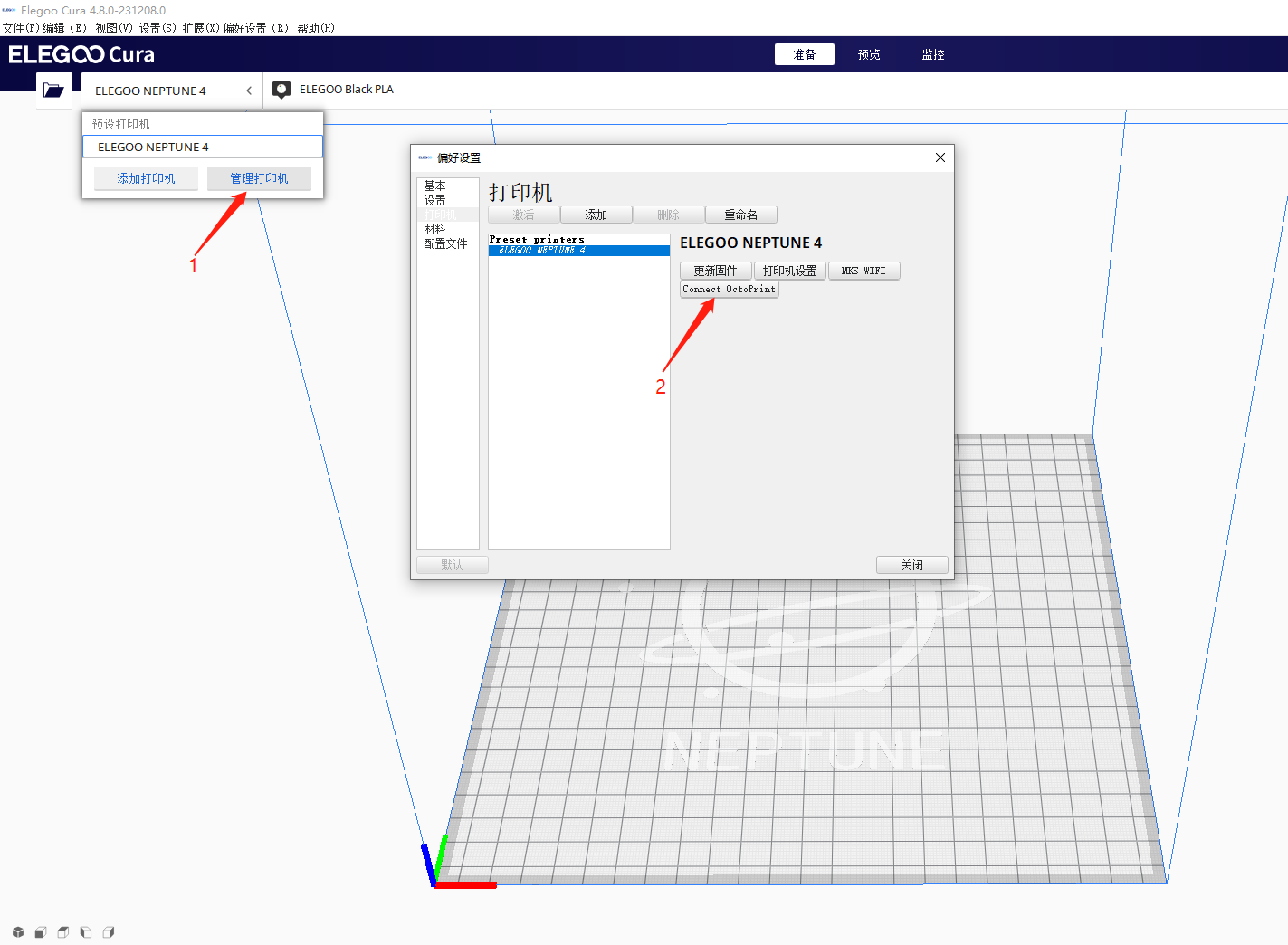
3、
进入【Connect OctoPrint】界面,添加打印机的IP地址
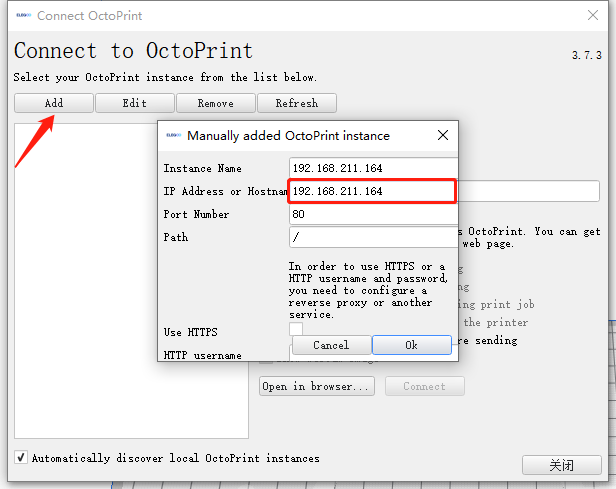
4、
切片后选择【Print with OctoPrint】,即可远程发起打印
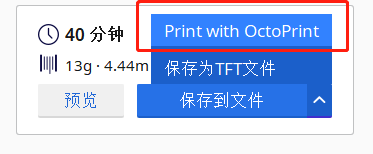
PrusaSlicer
1、在【打印机设置】界面中,输入打印机的IP地址以及API密钥,点击【测试】,连接成功则会有提示,再点击【确认】。
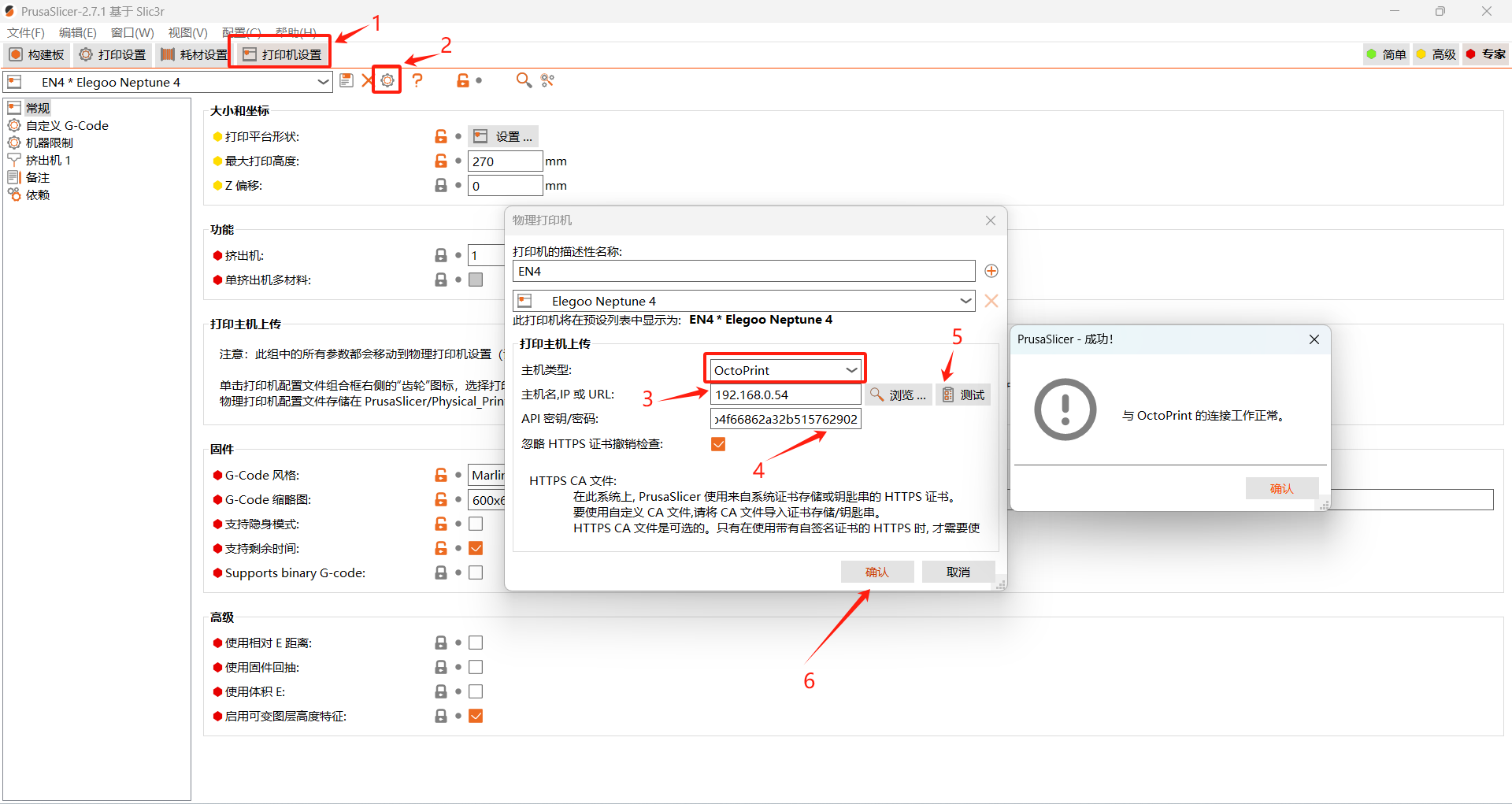
2、切片后即可通过快捷键【Ctrl+Shift+G】发送至打印机打印。
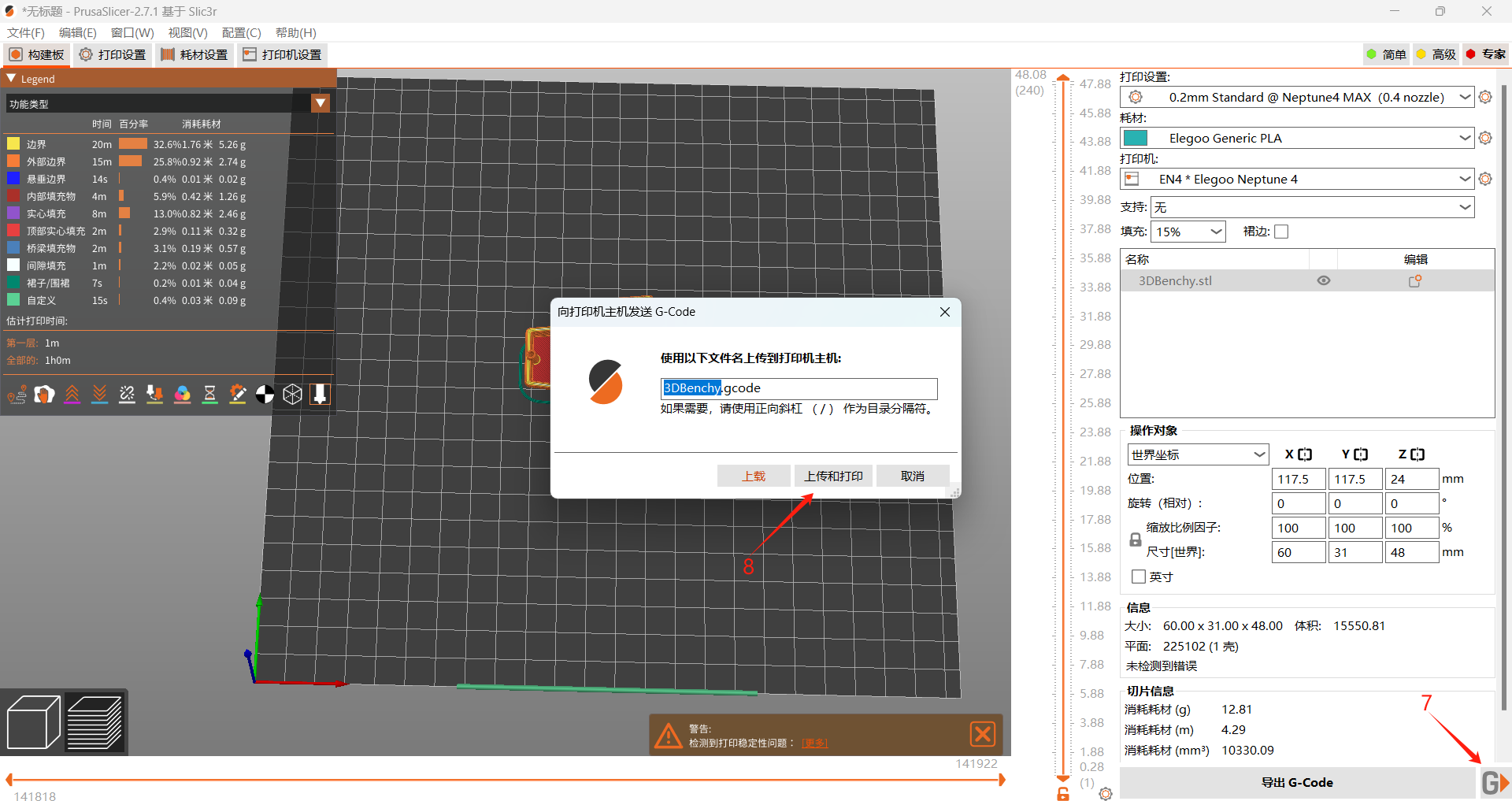
OcraSlicer
1、添加【MyKlipper】打印机,点击【WIFI】图标,进入【物理打印机界面】,参考下图输入所需连接打印机的IP地址和API密钥,点击【Test】,看到连接成功提示则表示成功,再次点击【确定】。
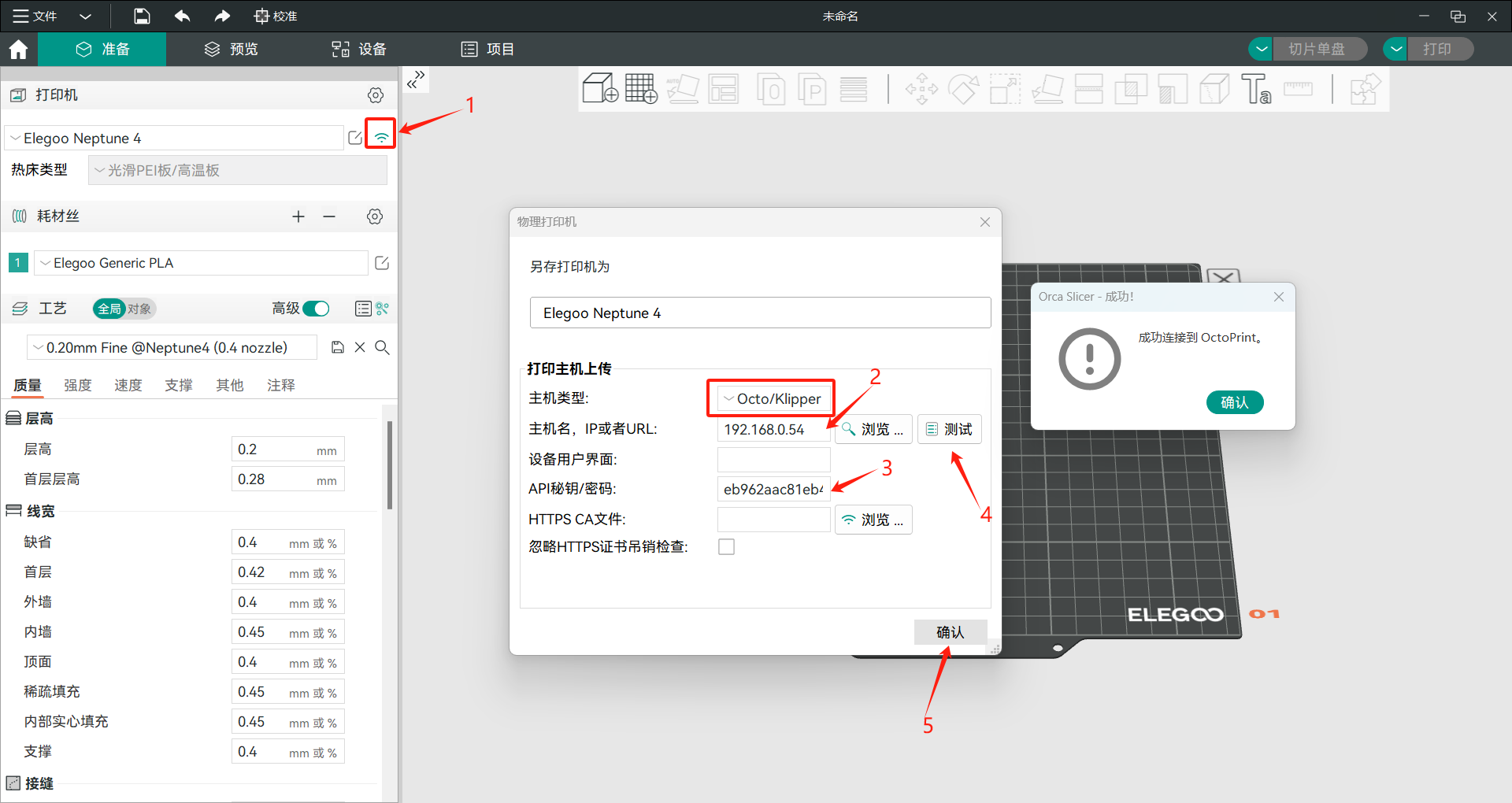
2、切片完后即可上传并打印。
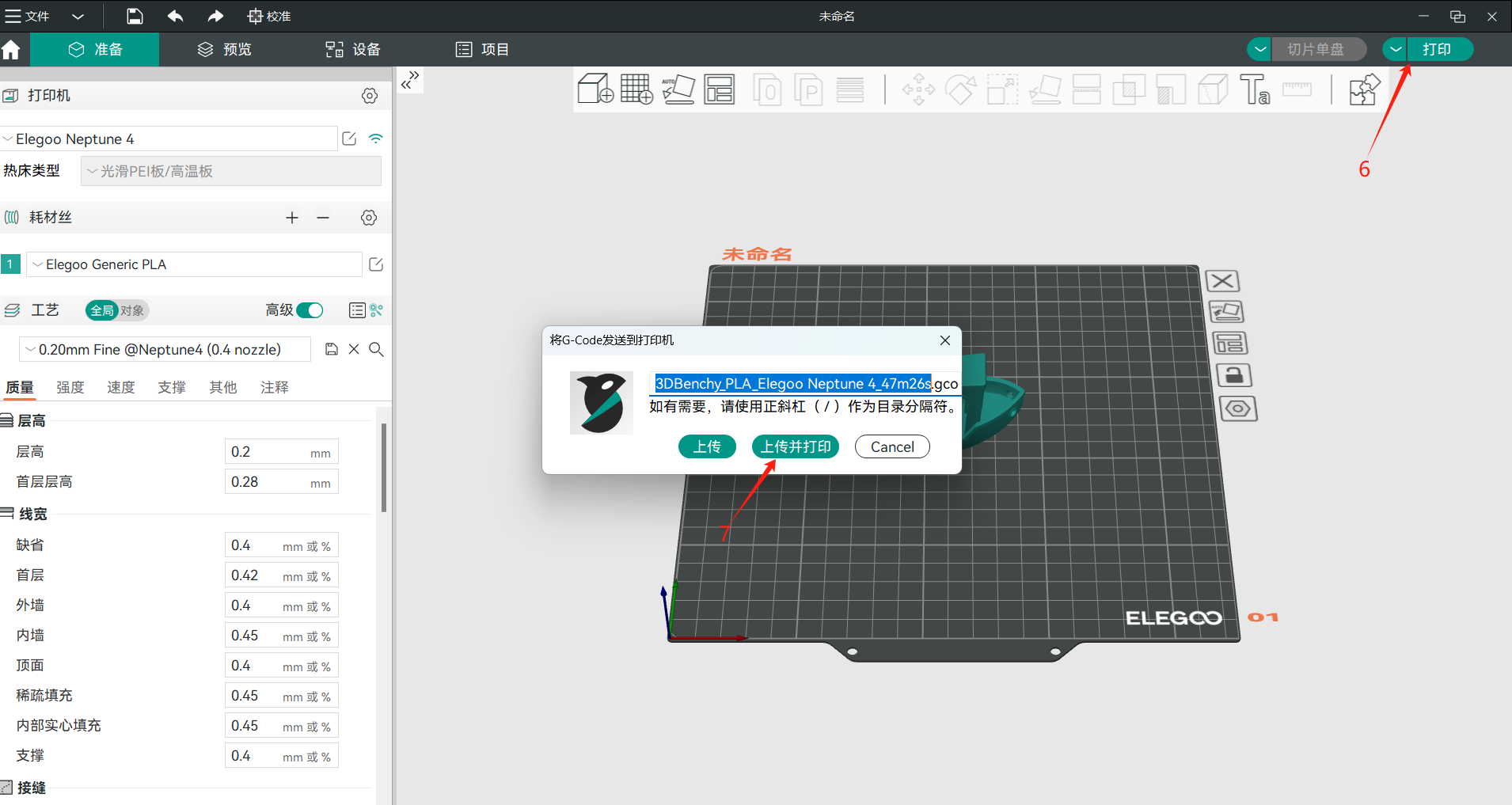
LycheeSlicer
1、点击【3D打印机】,进入【设置】界面,配置【以太网&wifi】,输入所需连接打印机的IP地址,进行连接。
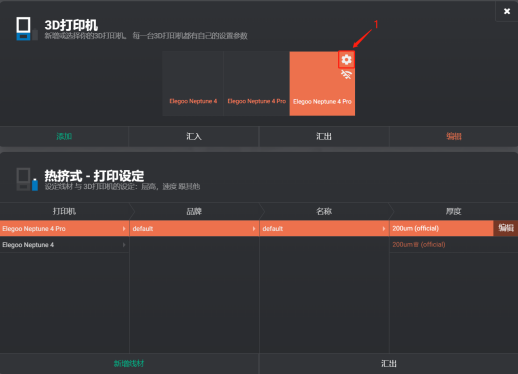
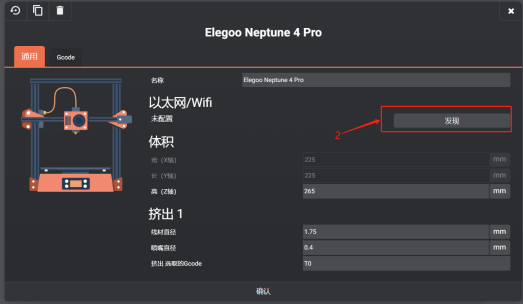
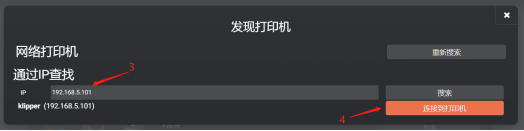
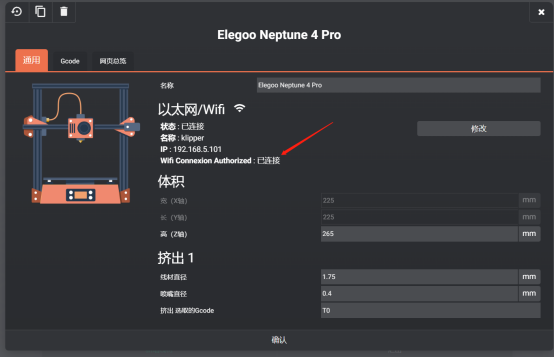
2、切片后需先产生Gcode,再点击【通过无线发送至Klipper】打印。